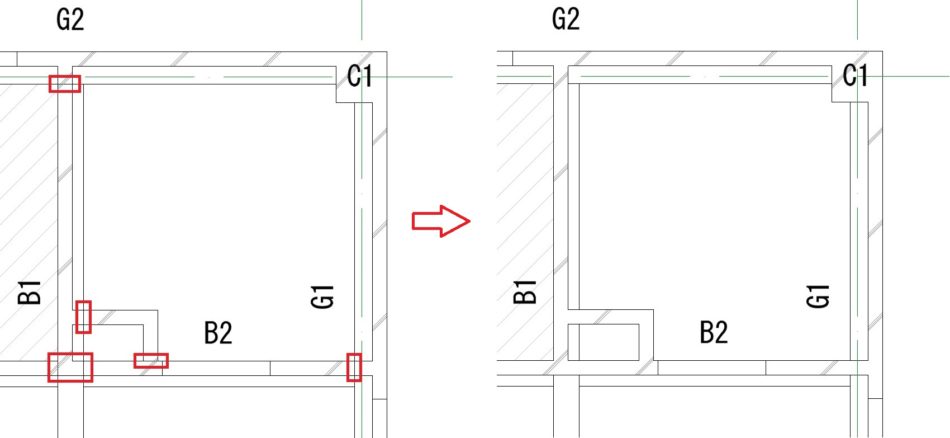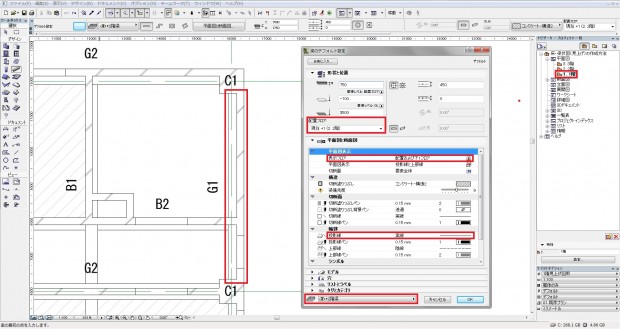BIMの最も大きなメリットの一つは、同じモデルから様々な種類の図面を切り出せることです。平面図、断面図、立面図などは分かりやすいけど、「見上げ図はどうやって作るの?」とよく聞かれます。ArchiCADではいくつかの便利な機能の組み合わせで、平面図ウィンドウで見上げ図を作成することができます。今回は簡単なサンプルモデルを使って、天井伏図、床梁伏図の作成方法を紹介します。
今回説明しているモデルはこちらからダウンロードできます。
見上げ図(天井伏図・床梁伏図)の作成 plnファイル
モデリング
まずはモデリングから見ていきましょう。柱・壁などの垂直方向の要素は問題ありませんが、梁・スラブ・天井などの水平方向の要素の入力には注意が必要です。ポイントは配置フロア、表示フロア、レイヤー設定の三つです。例えば、2階の床部分に関しては次のように設定します。
梁・スラブ
- 配置フロア:2階
- 表示フロア:配置および下1フロア
- レイヤー:2階梁、2階スラブ(各階に「○○階梁」「○○階スラブ」のレイヤーを作成するのがポイント)
天井
- 配置フロア:1階
- 表示フロア:配置フロアのみ
- レイヤー:天井
表示フロアの設定は、各要素の設定画面の「平面図と断面図」タブにあります。
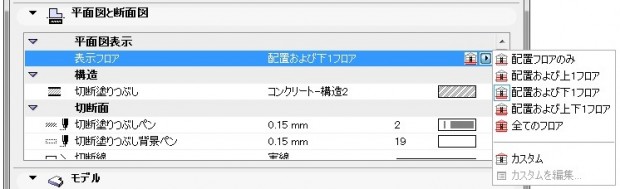
梁・スラブの場合、「配置および下1フロア」に設定することによって、これらの要素は2階と1階に表示されます。つまり、2階にあるものが1階の平面図にも表示されるので、投影線を実線に設定すれば見上げの図面表現になります。
ポイント
この設定により、中間の階の場合はその階の上下にある梁やスラブが同時に表示されます。見上げ図の場合は、下の梁・スラブを表示する必要はないので、レイヤーの表示/非表示で対応します。このため、各階に「○○階梁」「○○階スラブ」のレイヤーを作成するのがポイントです。
図面化
図面化は平面図ウィンドウで行います。表示させる要素の組み合わせによって、その図面が平面図、天井伏図、床梁伏図のどちらになるかが決まります。
先程の例を使って、1階の平面図ウィンドウでそれぞれの図面化に必要な設定を見ていきましょう。
1階平面図
1階の壁、ゾーン、カーテンウォールなど、平面図に必要な要素を表示させます。梁、スラブ、天井などは必要ないので、レイヤーを非表示に設定します。
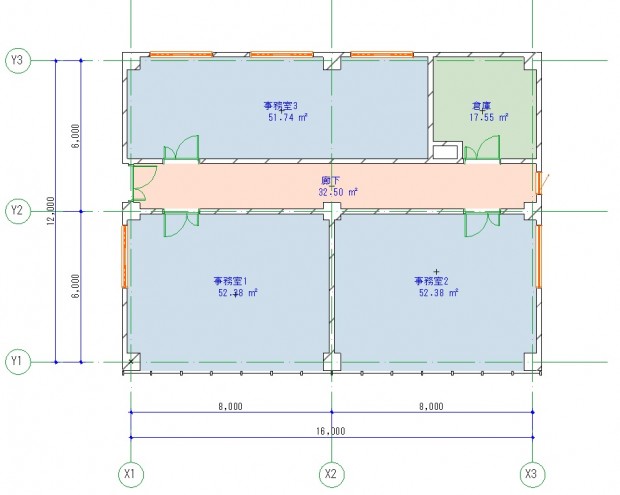
1階天井伏図
1階平面図で表示した要素に加え、天井やランプのレイヤーを表示します。図面表現として、ゾーンの塗りつぶしや壁の切断塗りつぶしを上書きしたり、ドアを非表示にしたい場合は「モデル表示オプション」を活用します。(今回は説明を省略します)
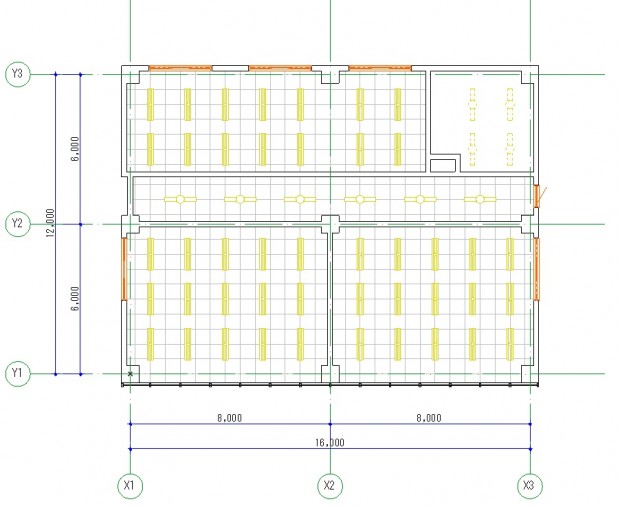
1階躯体見上げ図(2階床梁伏図)
構造図にはいらない要素のレイヤーを非表示にし、「2階梁」「2階スラブ」のレイヤーを表示させます。また、構造図なので、躯体表示を「躯体のみ」に設定することによって壁の仕上げや建具などが表示されなくなり、躯体部分のみが表示されるようになります。
さらに情報を加えたい場合は、柱・梁・スラブ符号などをラベルツールで表示させます。また、スラブのレベル差などをハッチングで表現するには、スラブの表面塗りつぶしを使うと便利です。
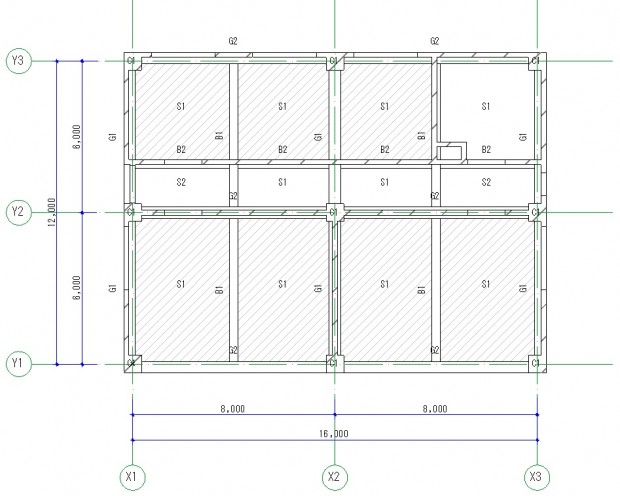
ポイント
1階の壁と2階の梁が交差する部分の線の勝ち負けに注意が必要です。壁が勝つ設定にするには、壁の「切断塗りつぶし背景ペン」を透過から白に変えます。また、すべての梁とスラブの表示順序を「一番下に表示」に設定します。
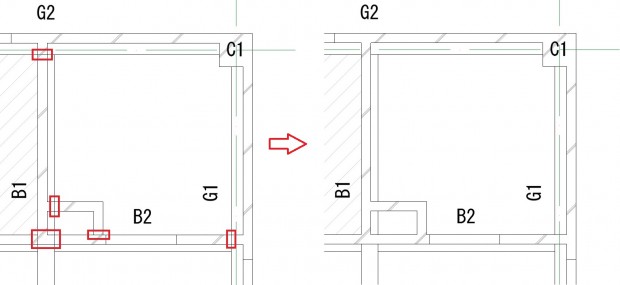
図面間の切り替え
各図面間を簡単に切り替えたい場合は、それぞれの「レイヤーセット」「躯体表示」「モデル表示オプション」を設定したビューを作成すると便利です。
このように、同じモデルの平面図ウィンドウで、平面図、天井伏図、床梁伏図などの図面を同時に作成することができます。すべての図面がモデルから作成されるので、設計変更などがある場合は一か所直すとすべての図面が修正されるので、非常に便利です。また、それぞれの図面を重ねて見ることもできるので、干渉のチェックや、デザイン的な検討にも役立ちます。
今回説明しているモデルはこちらからダウンロードできます。
見上げ図(天井伏図・床梁伏図)の作成 plnファイル