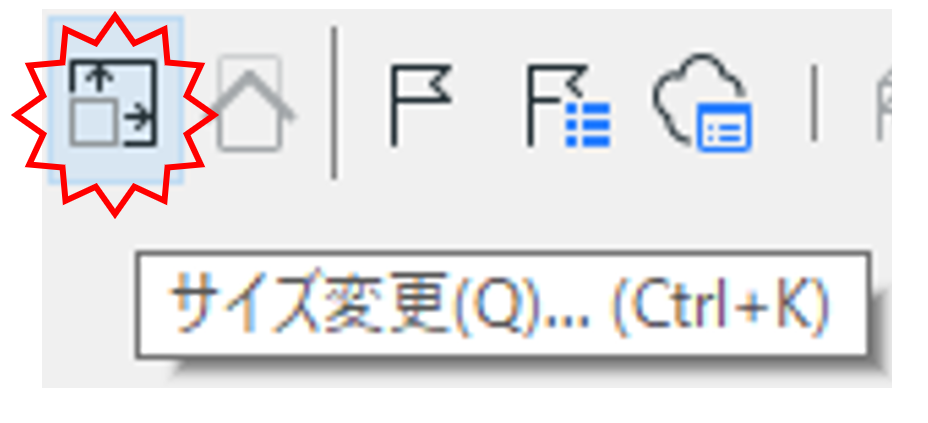#BIM相談室 未回答質問集の中から、私の方でも苦労していたことがあったので、私なりの解決方法を共有したいと思います。
質問「Archicad初心者です。2DCADデータと併せてArchicadを利用しています。dxfやdwgデータを取り込んでモデルを起こす際の作業に手間取っています。困りごと①:縮尺が合わない。 ②:線や図形として読み込まれてはいるけど、クリックすると全体が選択されてしまい個別のポイントを押さえることができない。 そもそもの読み込み方も間違っているかもしれないので、2DCADデータの取り込み方を1から解説していただきたいです!よろしくお願いいたします。」
「2DCAD」、「PDF」、「画像」など、Archicad内に取り込めるものには広い範囲で使える方法かと思います。
Step01
まず初めにワークシートの新規作成を行います。
(後ほど参照レイヤ等で透かして見ることが多いためワークシート作成を行います。)
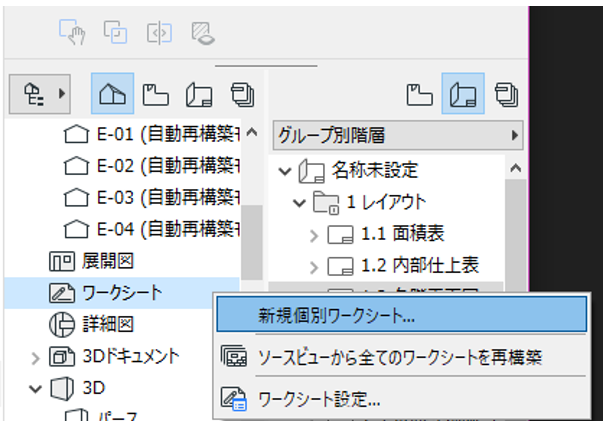
ワークシート作成を終えたら
[ファイル(F)]→[外部参照]→[外部図面の配置(P)]
で取り込みたい図面データを選択してください。
(※実は取り込みたいデータを「ドラック&ドロップ」でも読み込めます。あまり知られてない?)
今回はjwwのデータを取り込みましたが、DXF、PDF、JPEGデータ等でも基本的な操作はすべて同じです。
↓ 取り込んだ図面データ
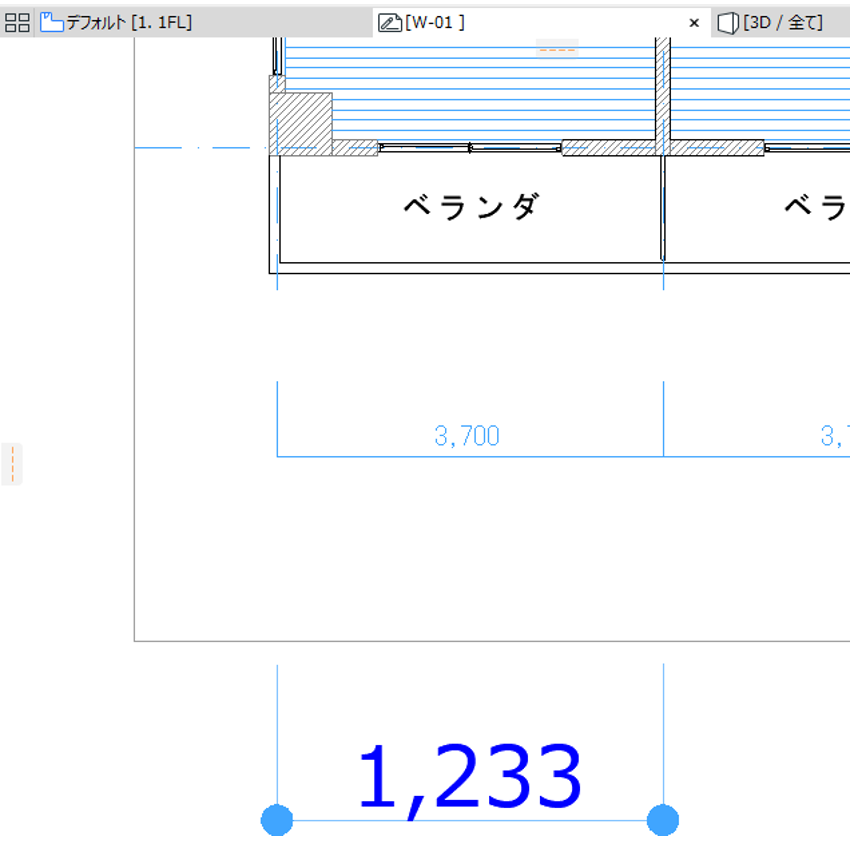
図面の寸法が「3,700mm」に対して、Archicadでの寸法値は「1,233mm」と大幅にズレてます。
Step02
取り込んだ図面を選択した状態で画面上部の[サイズ変更]のアイコンを選択

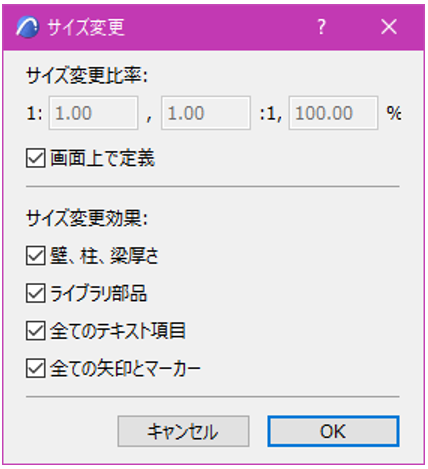
「画面上で定義」にチェックが入っていたら[OK]
※サイズ変更のアイコンが無い場合は、[ウィンドウ(W)]→[ツールバー]→[標準]にチェックを入れると出てくるかと思います。

下記画像を参考に
① 寸法の始点をクリック
② 寸法の終点をクリック
③ キーボードの[Tabキー]を押す
④ [距離]へ、図面に記載されている数値を直接入力
⑤ [Enterキー]
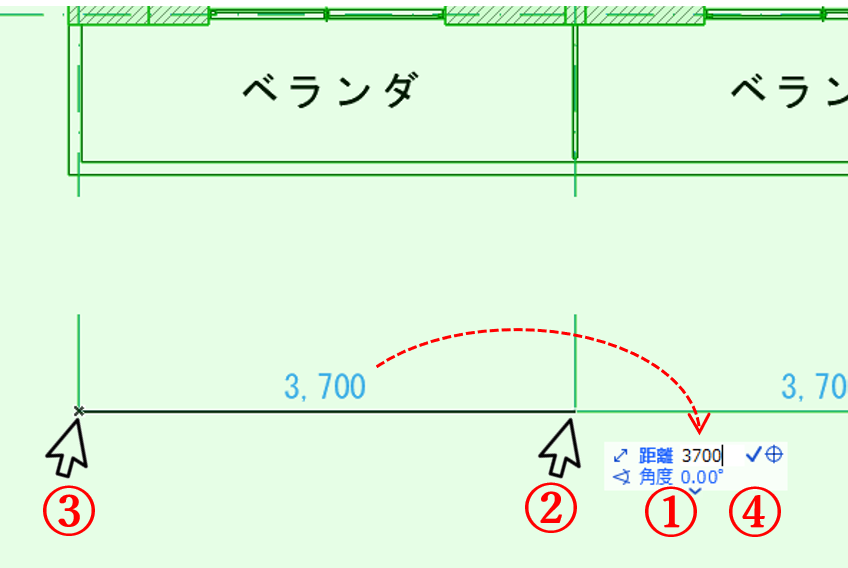
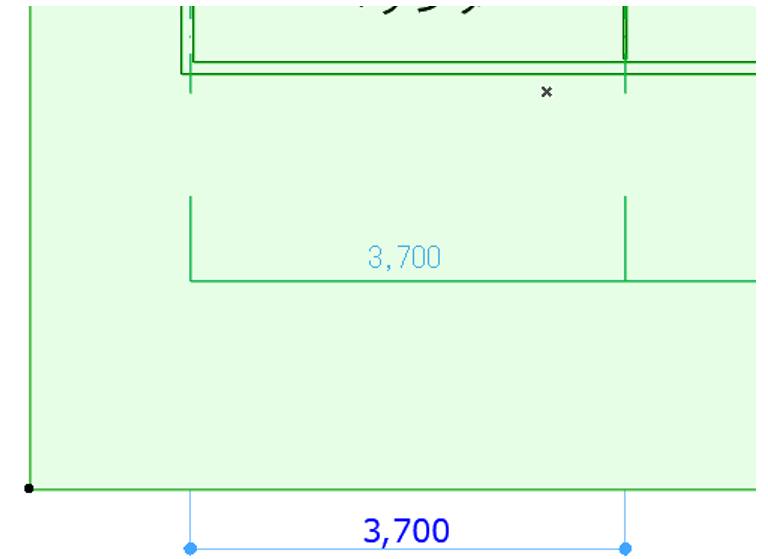
これで図面の縮尺が合ったかと思いますがいかがでしょうか。
紙データ等しか無い場合や、図面を写真で撮影した場合のArchicadへ下絵として取り込む際の縮尺の合わせ方です。
参考になったでしょうか・・?
その他
2D図面の場合は、[右クリック]→[分解]で「図面という1つのデータ」から「線・文字・塗りつぶし」などのデータへと分けることが出来ます。
取り込んだ図面をArchicadで直接修正を行いたい際は、こちらの操作もおすすめです。
※テキストや線、曲線が正しく分解できない場合が多いです。ご注意を!
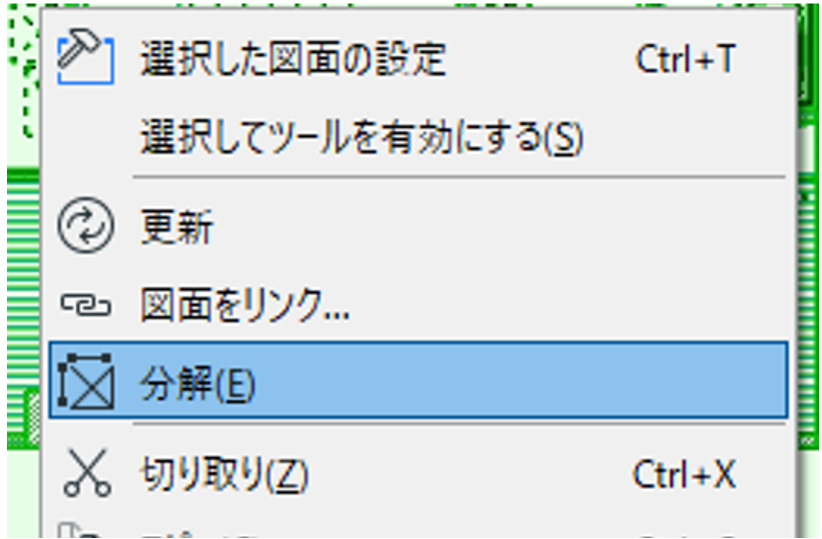
また参照パレットを使えば、取り込んだ図面を誤って移動等をさせないように下絵として活用しやすいです。
ぜひご活用ください。