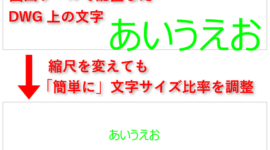同じ木のオブジェクトを配置するときにX-Y平面でランダムに回転させながら配置することで自然な木のレイアウトができます。
使うコマンドはコピーする要素を選択した上で、[ 編集 ] > [ 移動とコピー ] > [ 連続コピー ]から展開します。
これのショートカットはコピーする要素を選択した上で、Ctrlキー+Uキーです。
![[ 編集 ] > [ 移動とコピー ] > [ 連続コピー ]](https://howtousearchicad.com/wp-content/uploads/2020/01/2020-01-20-01-637x1024.jpg)
- [ 移動 ]を選択
- [ 図形入力方法 ]欄は [ 増加と展開 ]を選択
- [ 入力前にパスを取得 ] にチェック
- [ コピーの回転 ]欄は[ パスに沿って回転 ]を選択
- [ OK ]をクリック
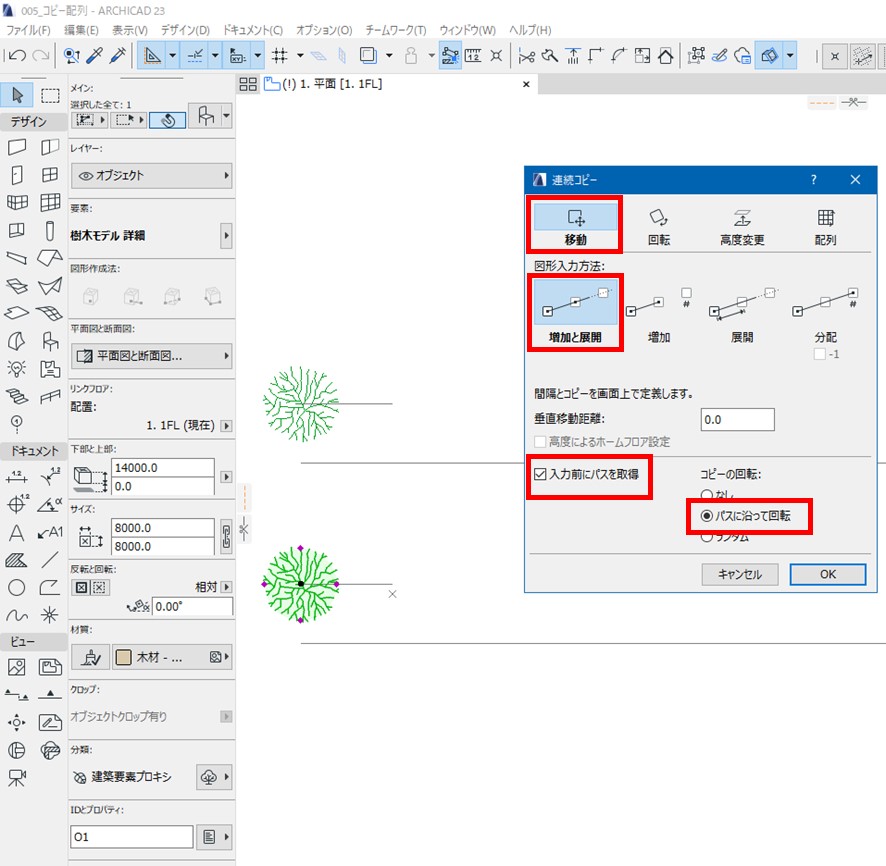
オブジェクトを沿わせる[ パス ]を選択します。
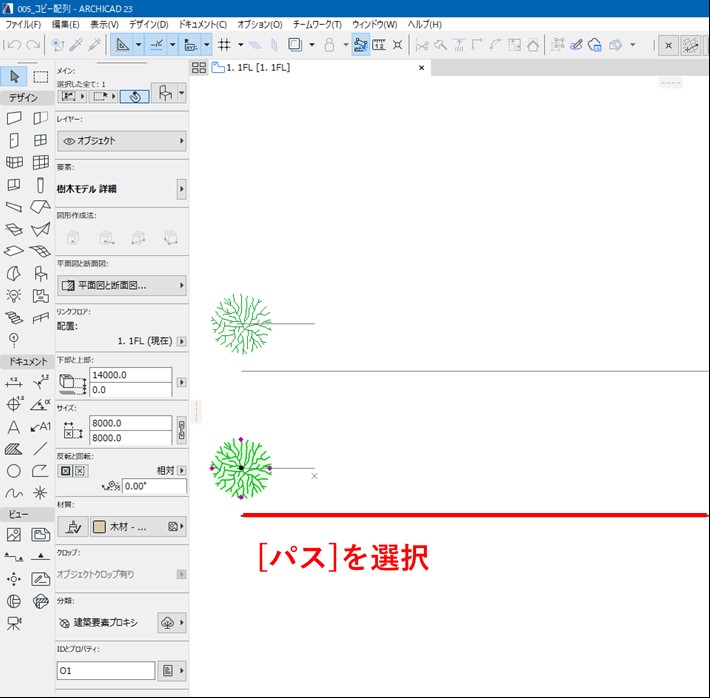
カーソルを移動すると[移動と回転基準点]が動くので、オブジェクトの中心に合わせてクリックします。

オブジェクトの移動間隔を指定します。
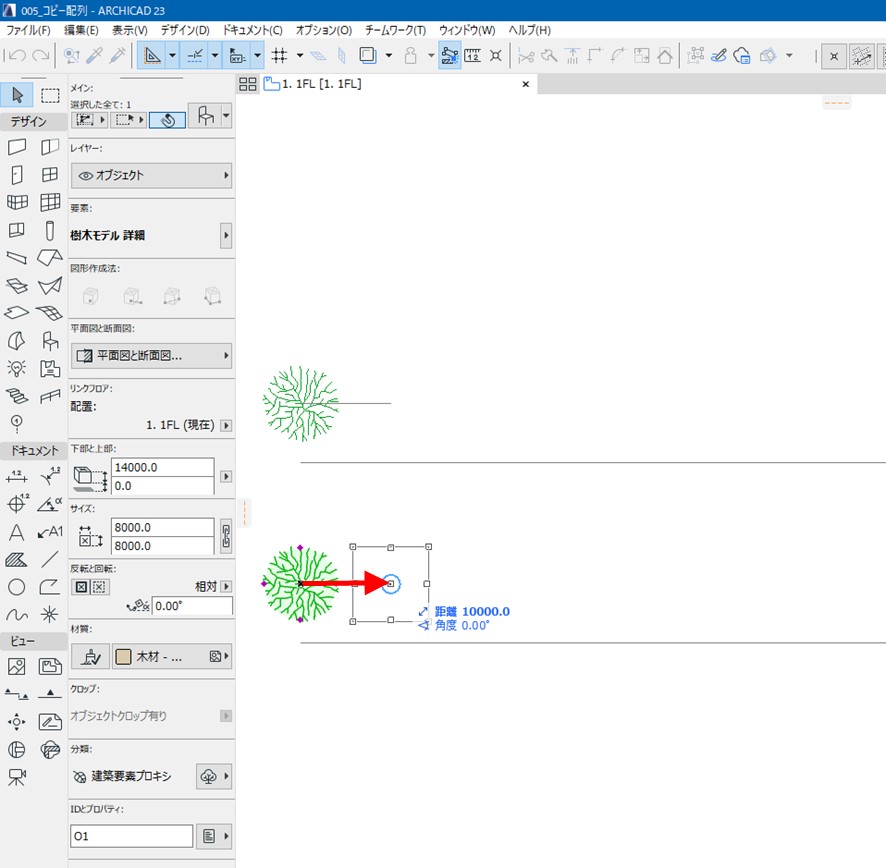
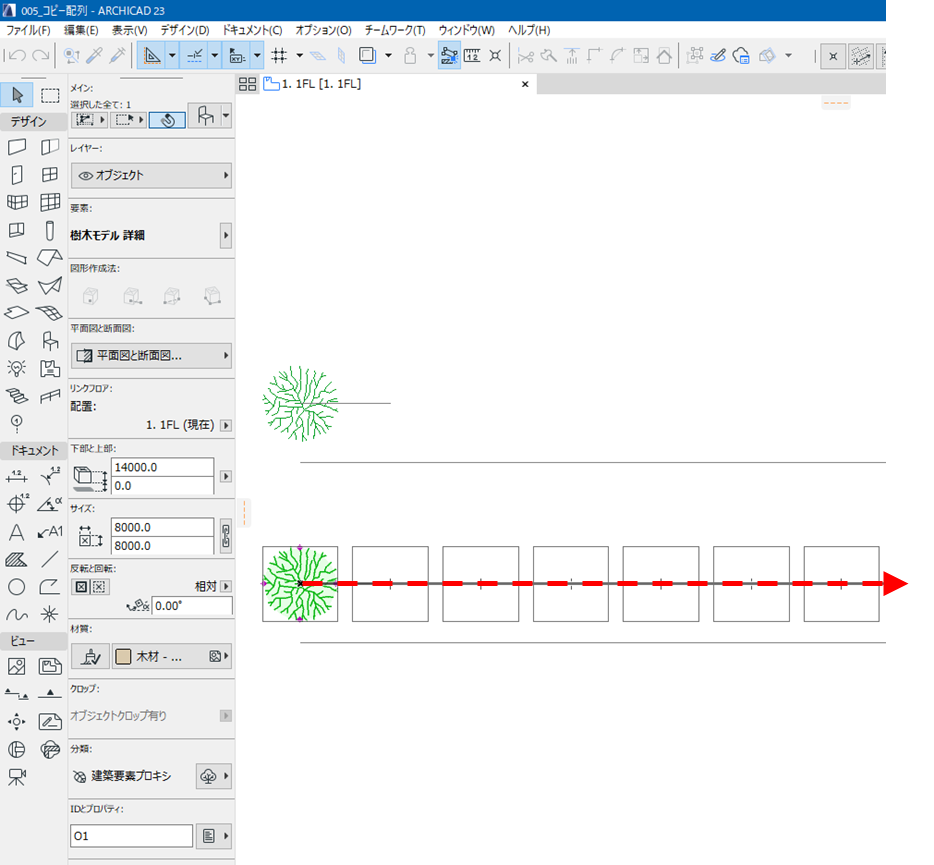
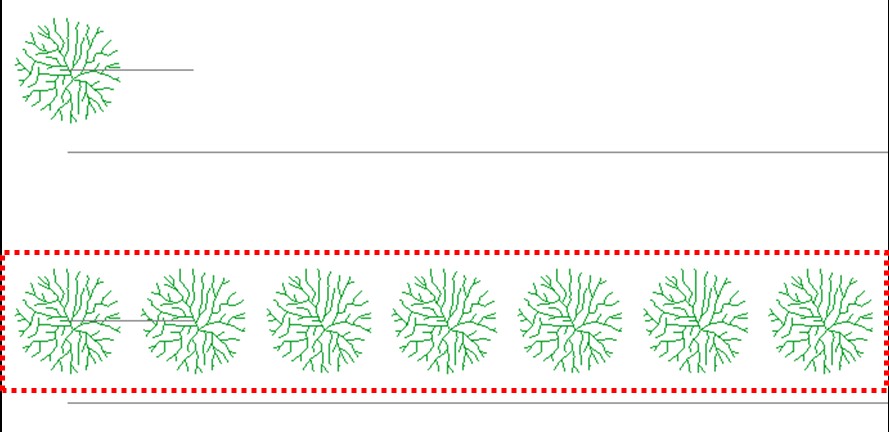
もう一つ、[ 入力前にパスを取得 ]したときに、[ コピーの回転 ]欄を[ ランダム ]を選択して違いを確認してみます。
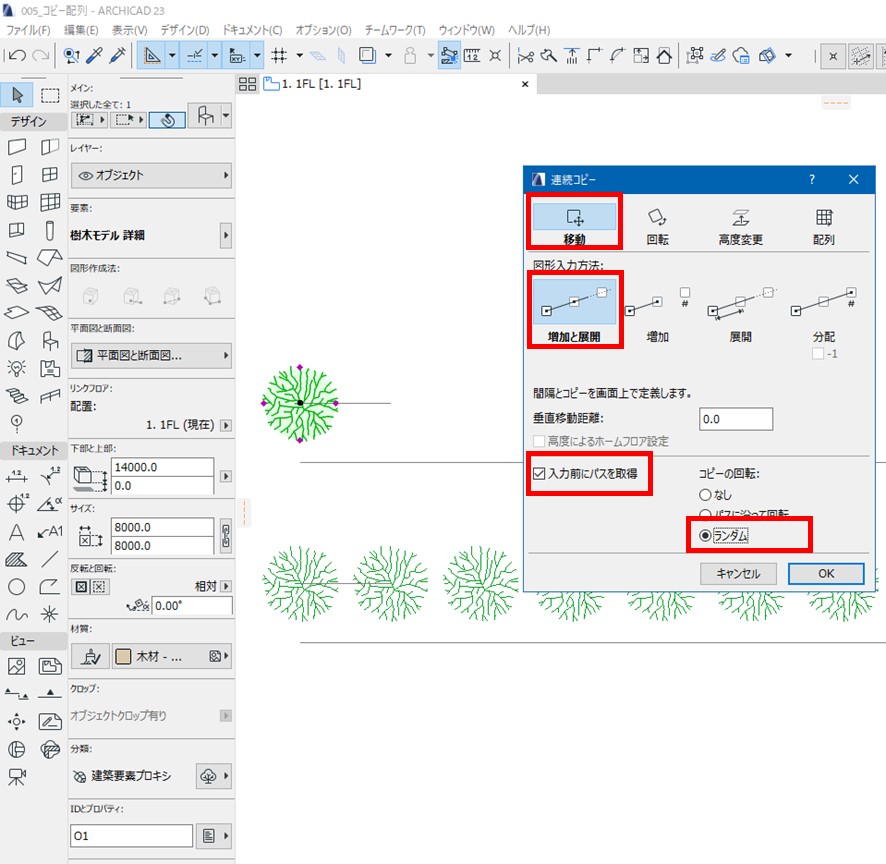
先ほどと同様に、[ パス ]を選択し、
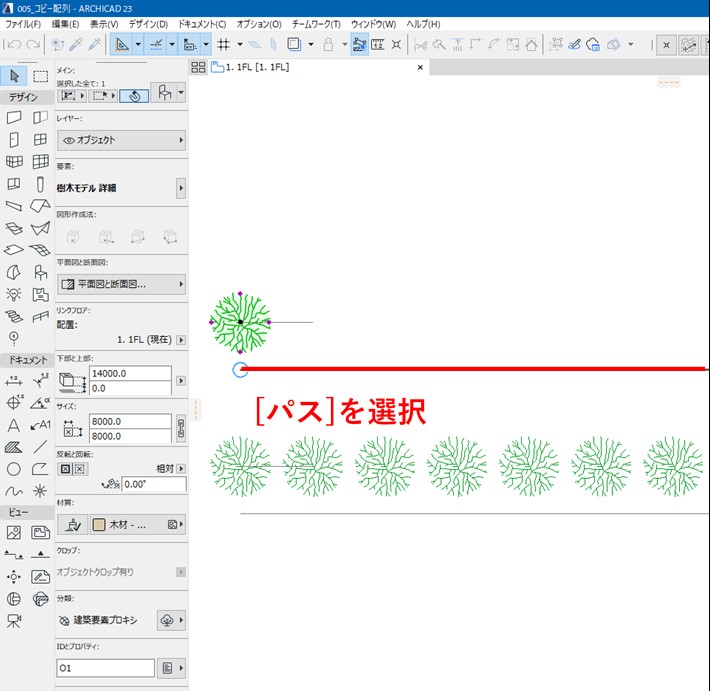
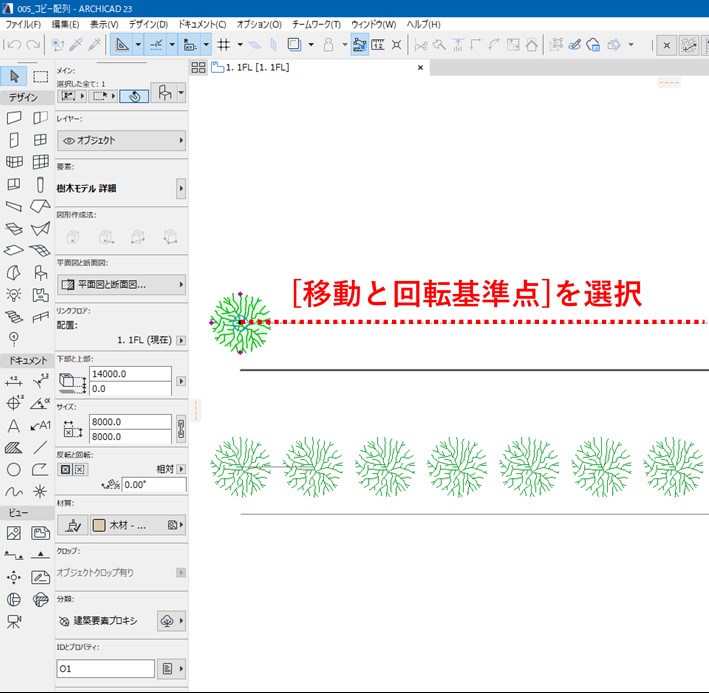
オブジェクトの移動間隔を指定します。
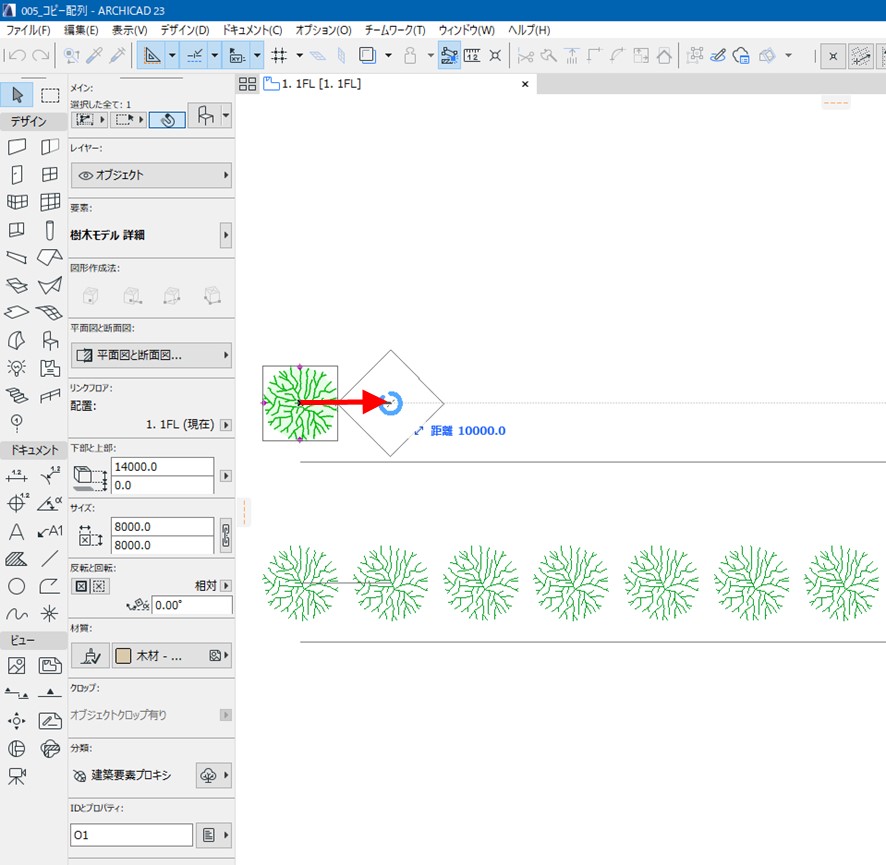
カーソルを移動すると[ パス ]に合わせて連続コピーされますが、[ コピーの回転 ]欄を[ パスに沿って回転 ]を選択したときとは異なる動きをします。

オブジェクトが回転して配置されています。[ パスに沿って回転 ]のほうがこの動きに合っている気がしますが、下図のような違いがあります。
[ ランダム ]

[ パスに沿って回転 ]

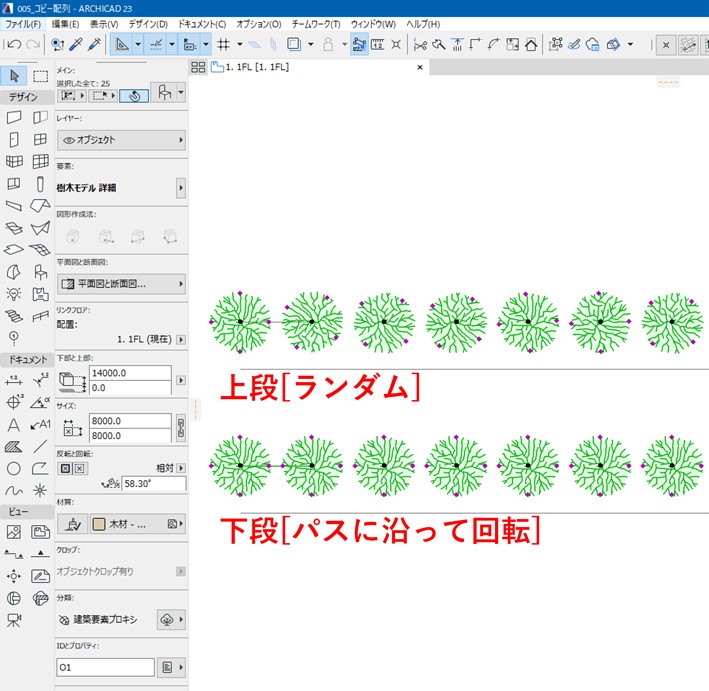
3Dウィンドウでは左側を[ランダム]、右側を[パスに沿って回転]で配置したオブジェクトを表示しています。
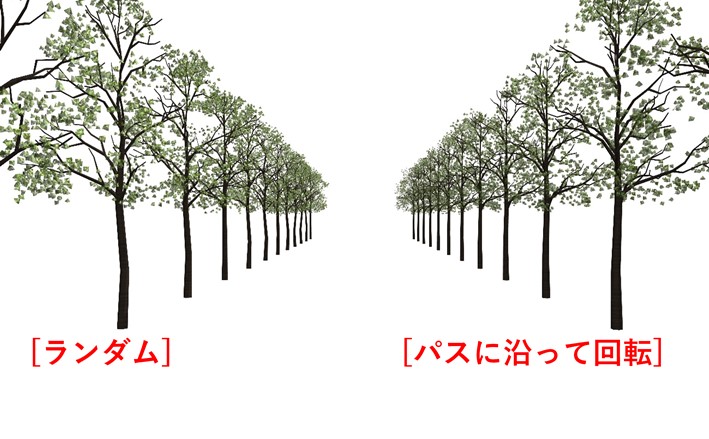
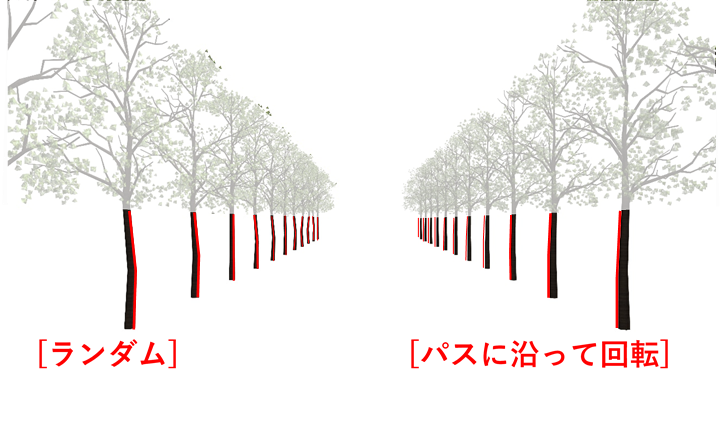
同様に枝についても [ランダム]にした方が回転しながら配置しているため枝の折れがランダムになり同じオブジェクトでも自然な並びになっていますが、[パスに沿って回転]にすると同じ向きでコピーされるので均質になってしまいます。
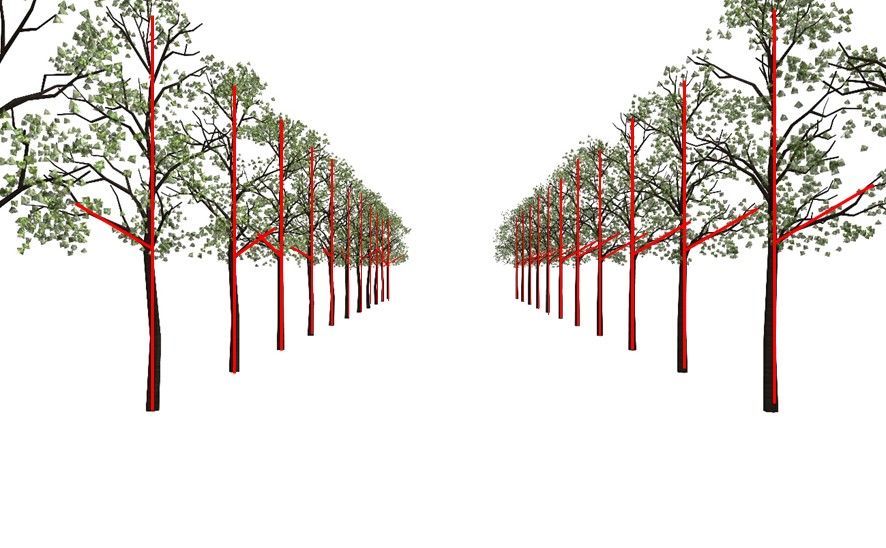
このような細かな気配りによって、枝の異なるオブジェクトを複数使う必要もなく、簡単にパースのクオリティを上げるコツになります。
連続コピーダイアログに関する詳細な解説は下記リンクから動画にてご確認ください。