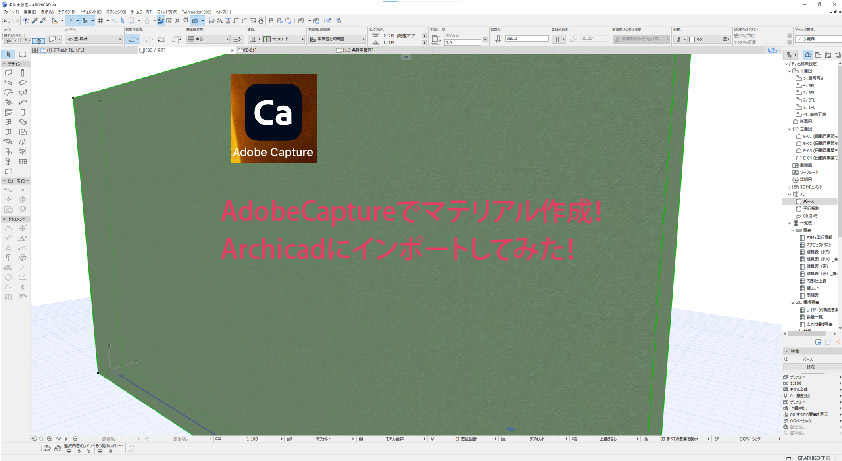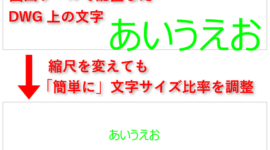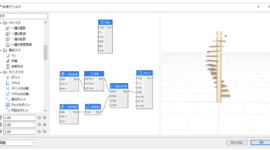今回は、アプリでシームレス画像を作る!です。
シームレス画像を作るのはけっこう大変な作業が必要でしたが、スマートフォン用のアプリでサクサクっと作れるのでご紹介したいと思います。
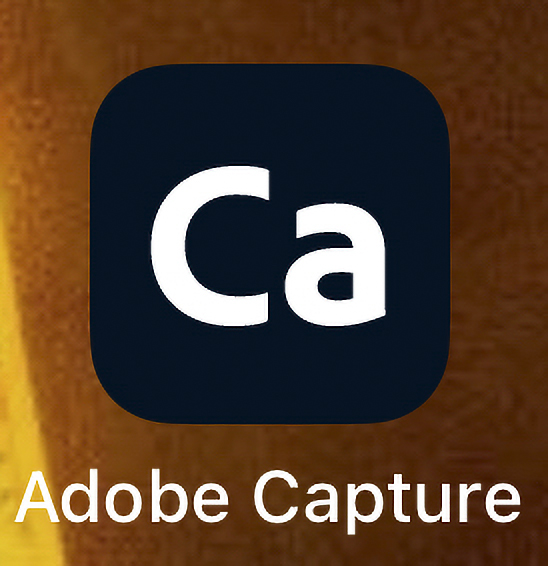
今回使うのは、Adobeのスマートフォン用アプリ「AdobeCapture」です。
※アプリの使用にはAdobeアカウントが必要ですのでご注意ください。
今まで、シームレス画像を作ろうと思うとPhotoshopでチクチクと作業する必要がありました。このアプリでは、スマートフォンで撮影するか画像を用意すればサクサクっと作れてしまいます。
ただし!木目やレンガなど柄物は1発ではシームレスになりにくいです。画像調整をすればできるかなーという感じですが、今回は壁紙を撮影してサクサクっとできた感じをレポートしたいと思います。
まずは、ストアからAdobeCaptureをインストールしてください。
1、アプリを起動し、撮影モードをマテリアルにし、シームレス画像にした素材
を撮影します。
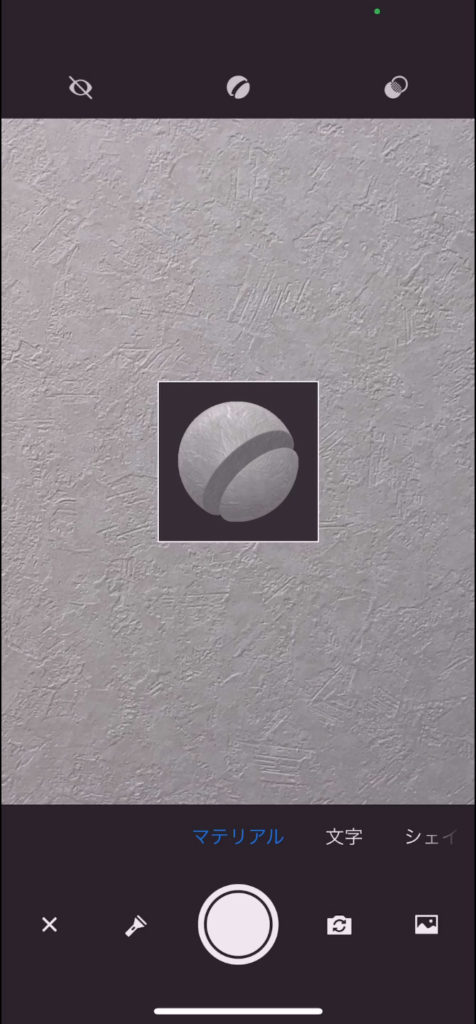
2、撮影したら、次の画面になり編集できるので編集していきます。
「表面の粗さ」や「ディテール」といった調整も可能です。
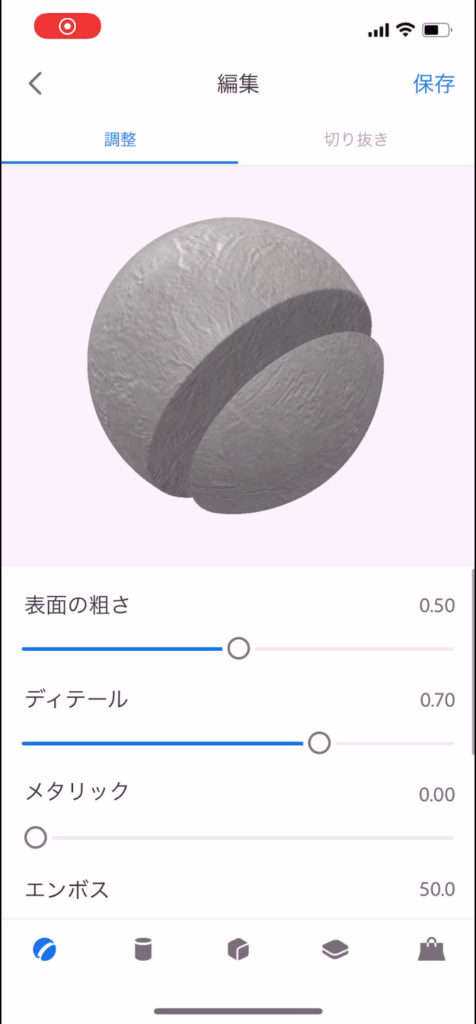
3、次に、下にスクロールして「繰り返し」の数値を上げます。
この状態ではシームレスにはなっておらずブロック状になっています。
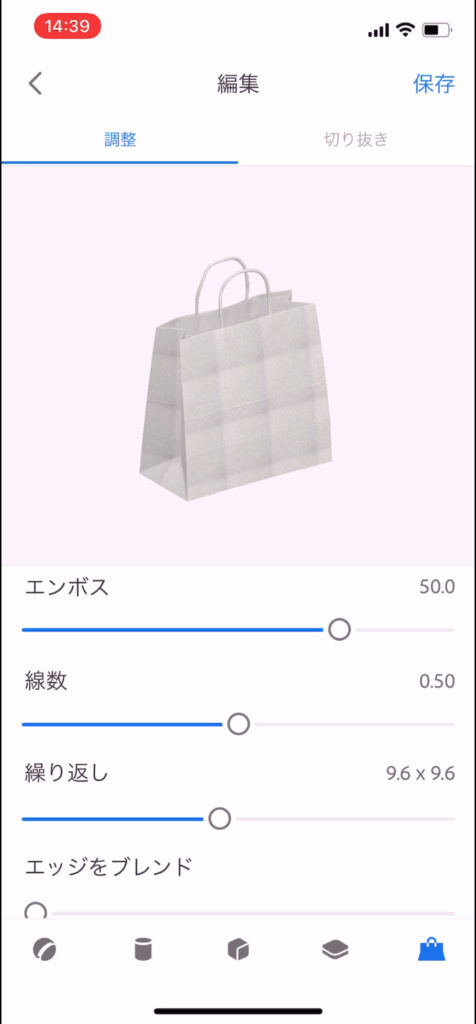
4、次に「エッジをブレンド」の数値を上げます。
そうする事で、継ぎ目が修正されシームレスになります。
手順3との違いが一目瞭然ですね!
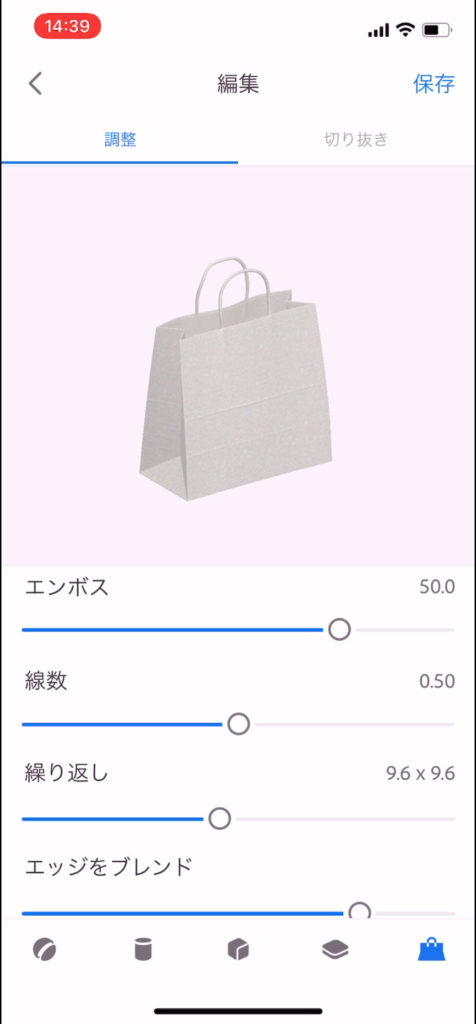
5、1番下の段の球体~バックまでの表示モードを変えて確認しましょう!
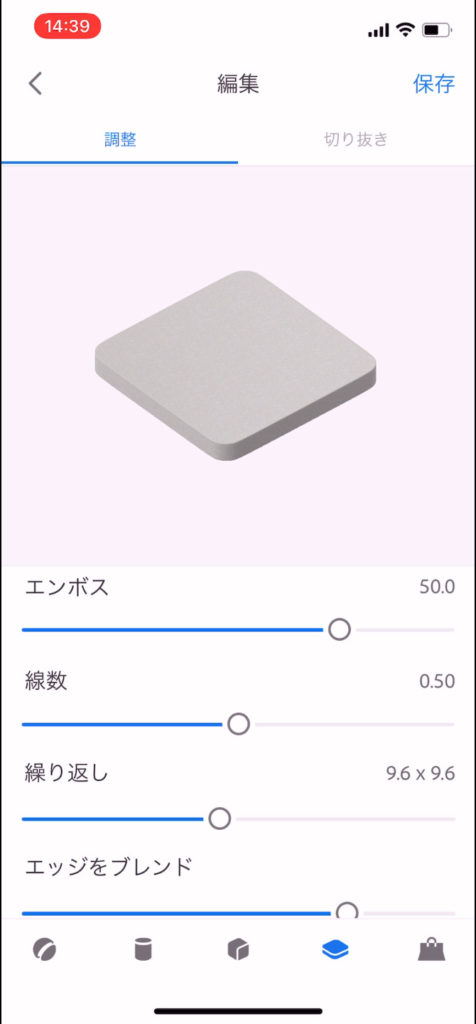
6、問題なければ保存です!手順5の右上の保存を押せば下図の画面になります。
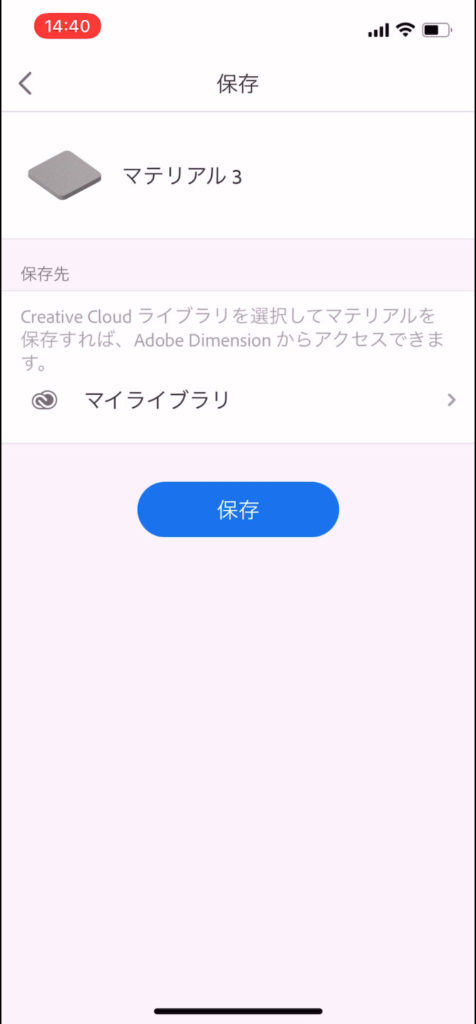
7、名前を付けて保存すれば第1段階目が完了です!
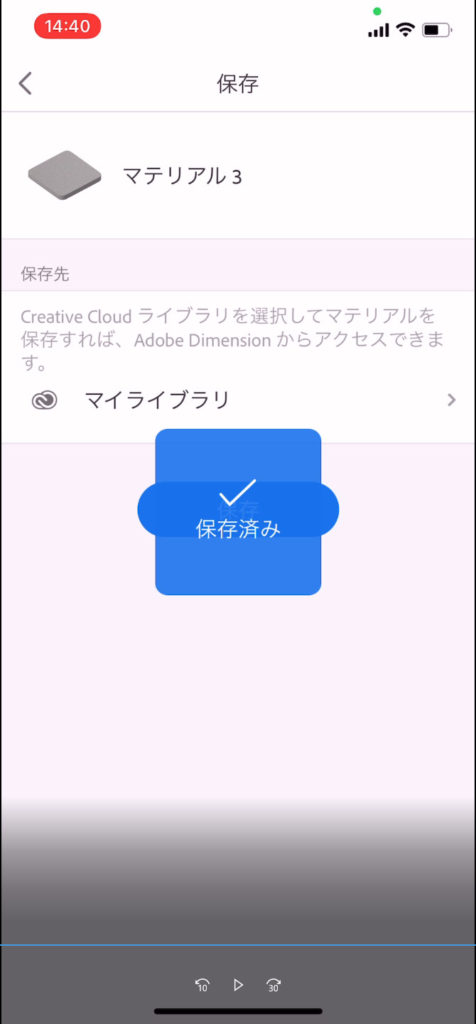
8、保存したデータを確認します。
ライブラリは最初の画面の左下の「×」を押せば一覧画面になります。
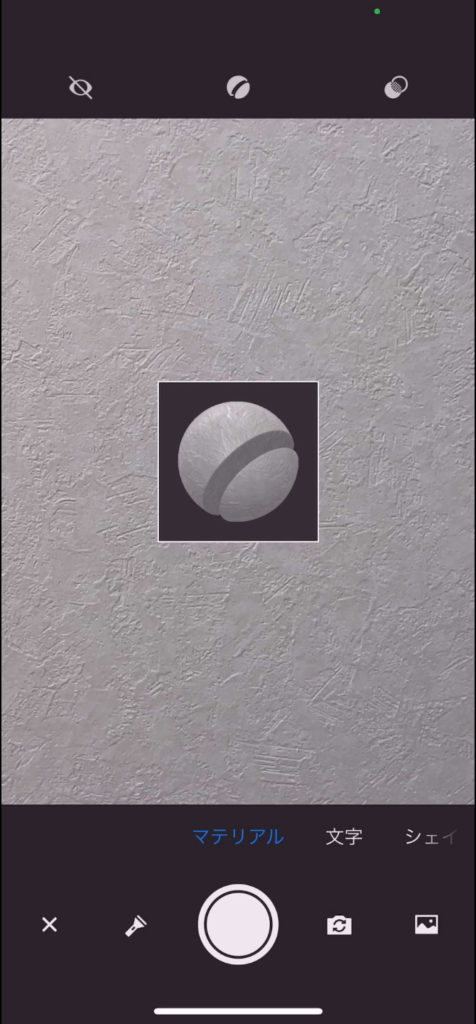
9、ライブラリから、書き出したいデータを選択します。
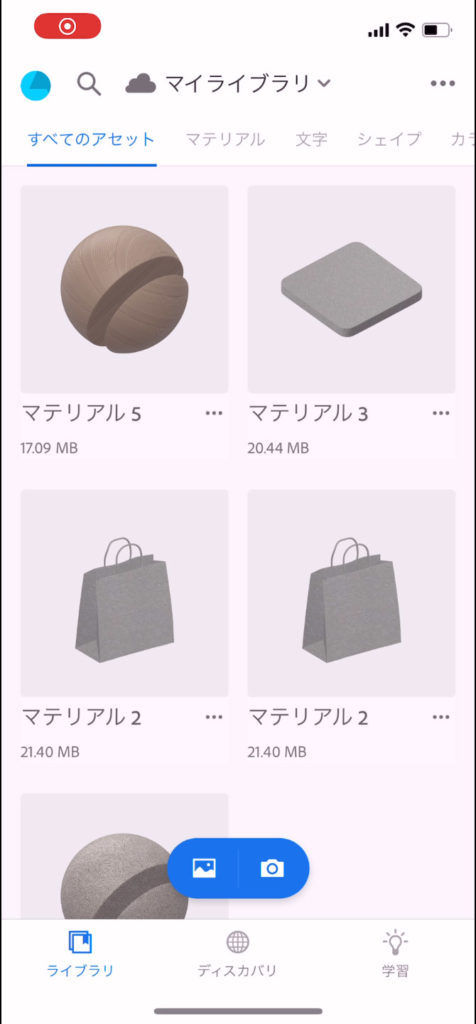
10、下図の画面になったら、左下の共有マーク(↑を□で囲っているマーク)を押します。
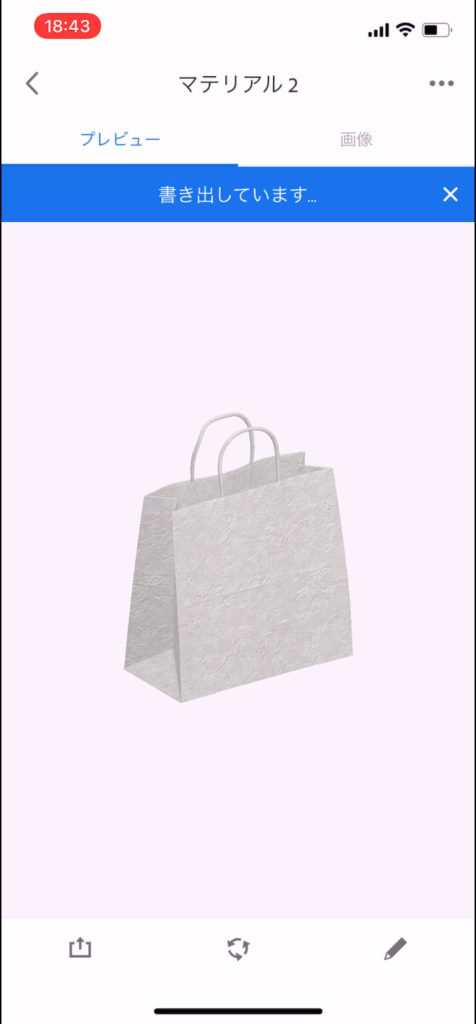
11、次は、「書き出し形式…」を選択します。
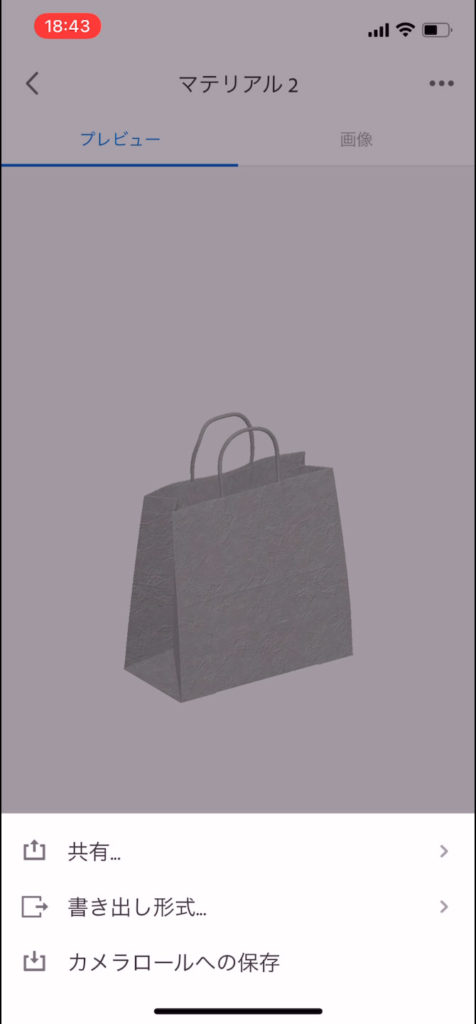
12、次に、「マテリアル」を選択します。
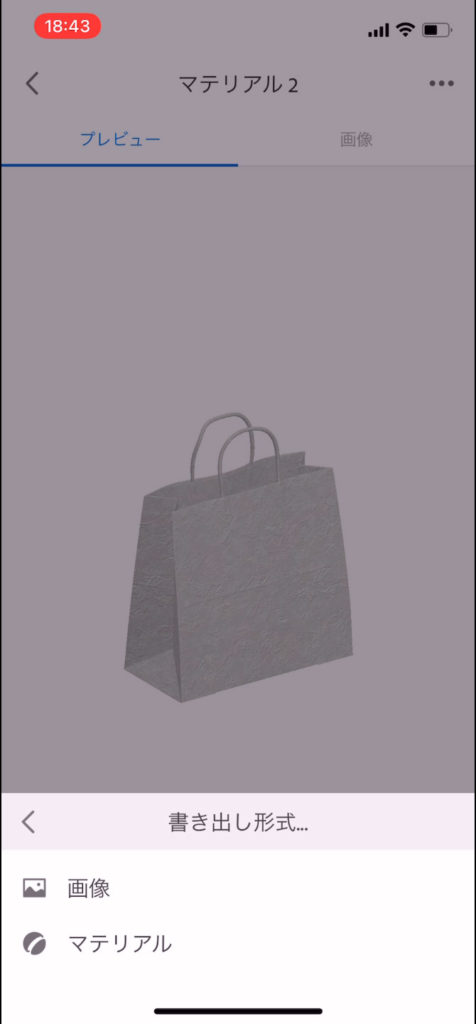
13、保存先を選択します。(私はいつもドライブにアップしてからPCに取り込んでいます)
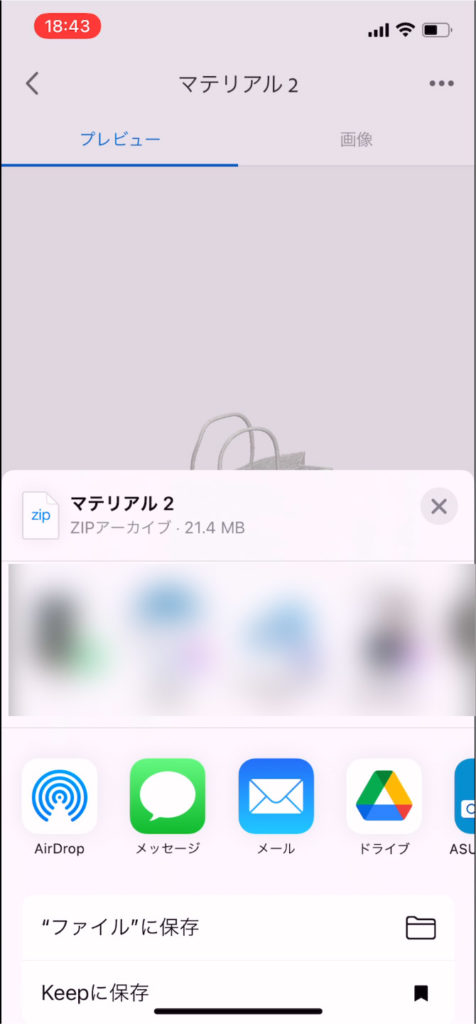
14、保存したデータをパソコンで開くと下図2枚になります。
このようにシームレスなテクスチャができました。
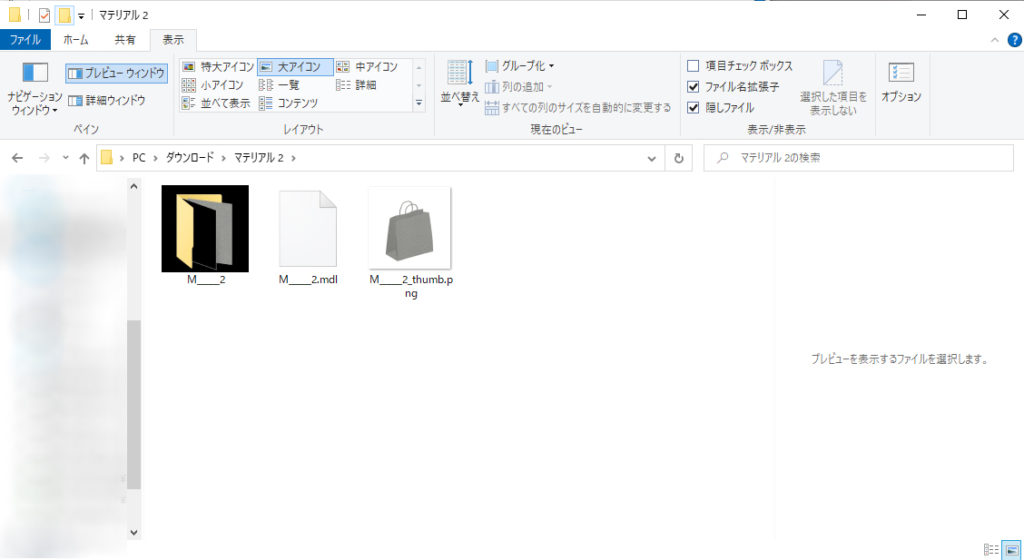
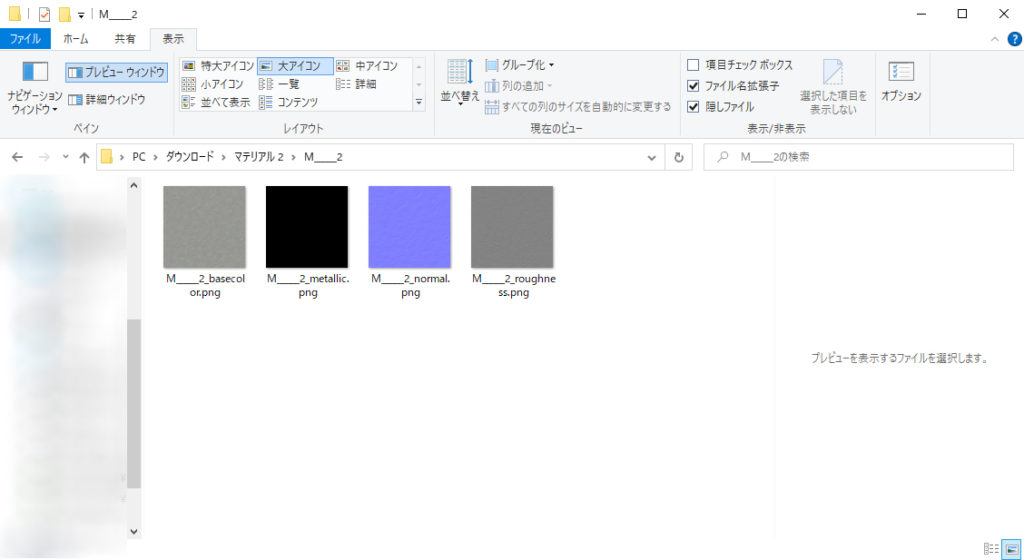
では、Archicadに取り込んでみましょう!
15、Archicadを立ち上げて、ファイル→ライブラリとオブジェクト→ライブラリマネージャー を選択します。
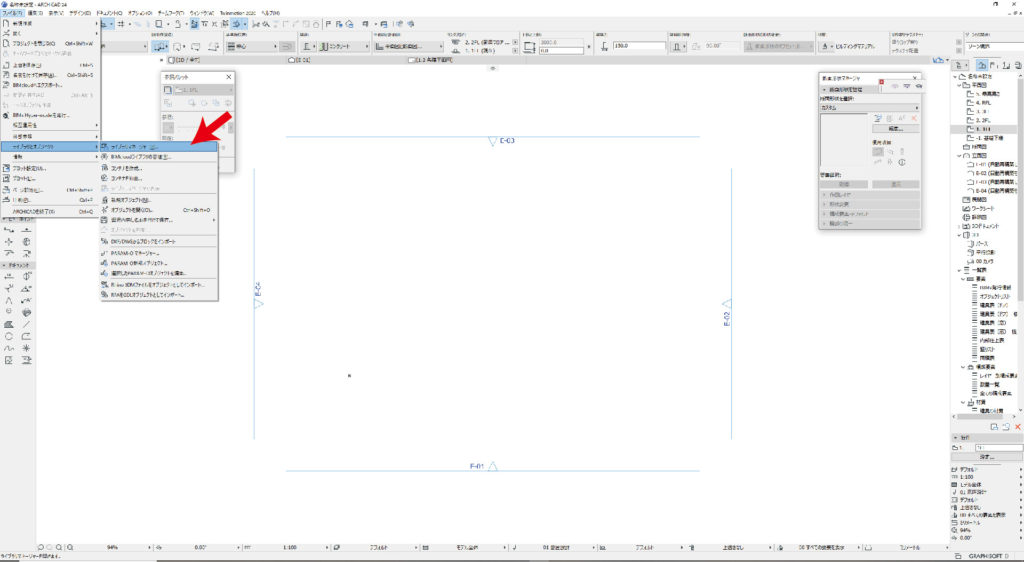
16、ライブラリマネージャーの埋め込みライブラリに新規フォルダを作成します。
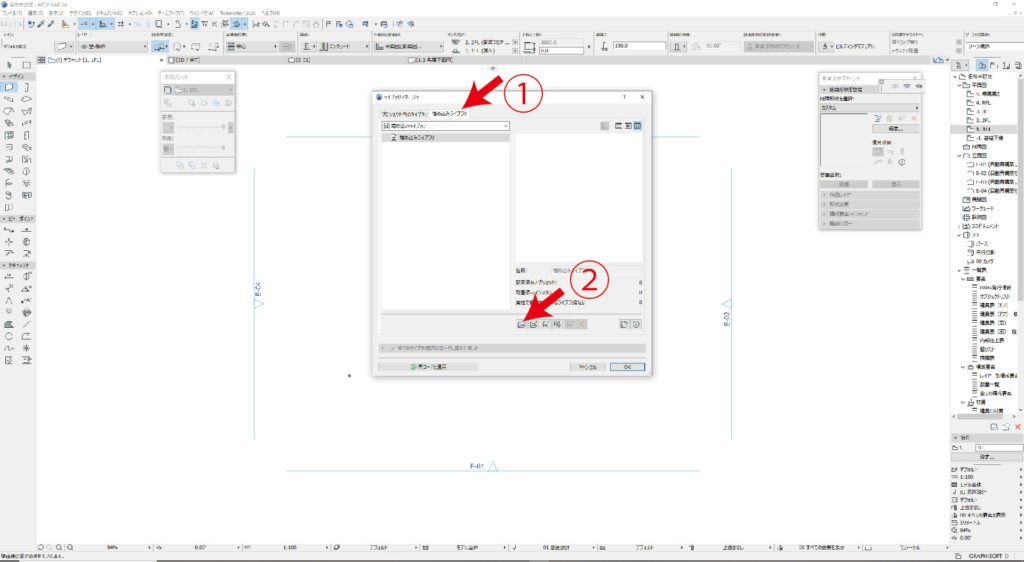
17、今回は、親フォルダを「壁素材」にし、子フォルダを「洋室01」にしました。
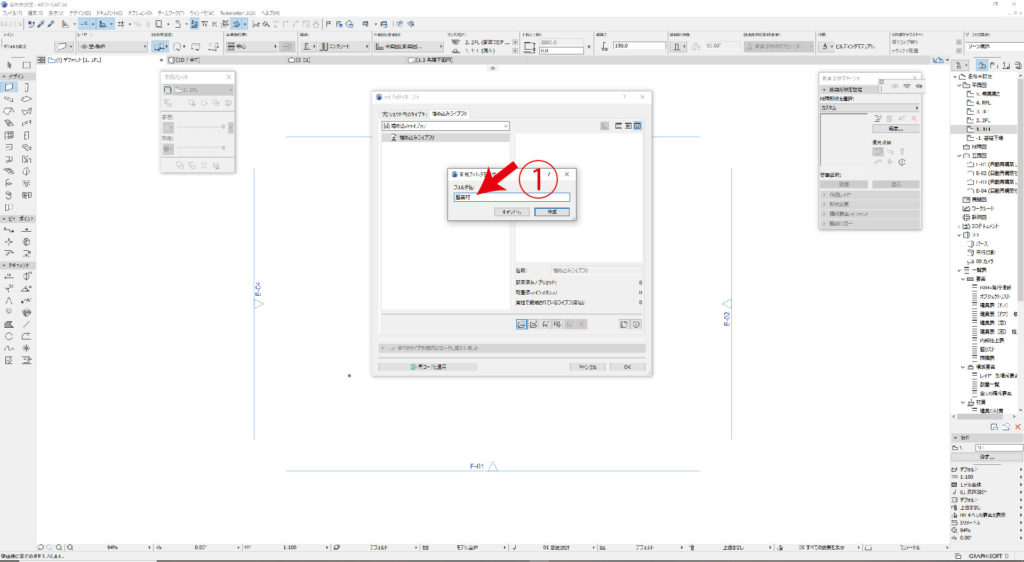
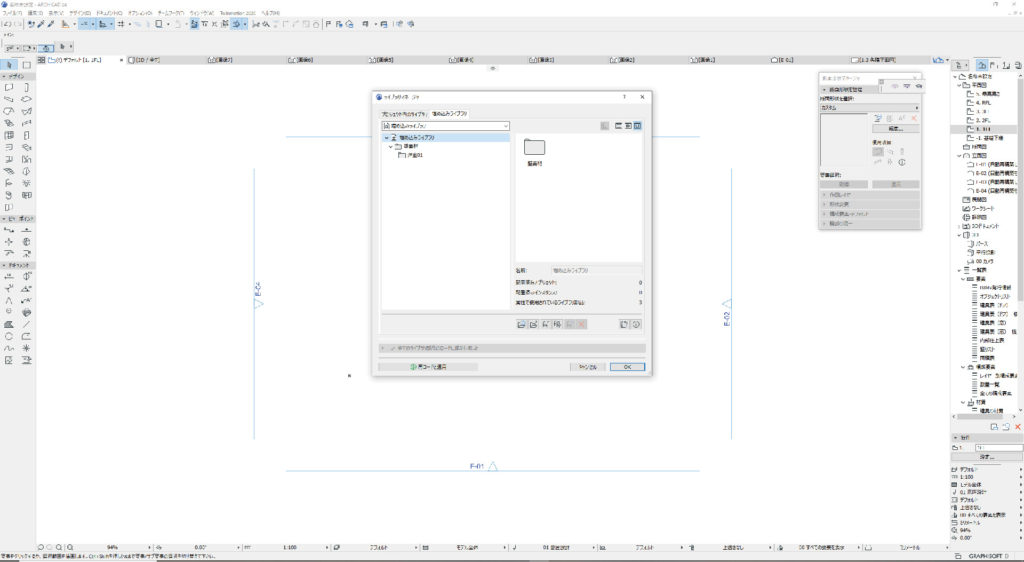
18、先程アプリで作成したテクスチャをドラッグアンドドロップでライブラリマネージャーに取り込みます。
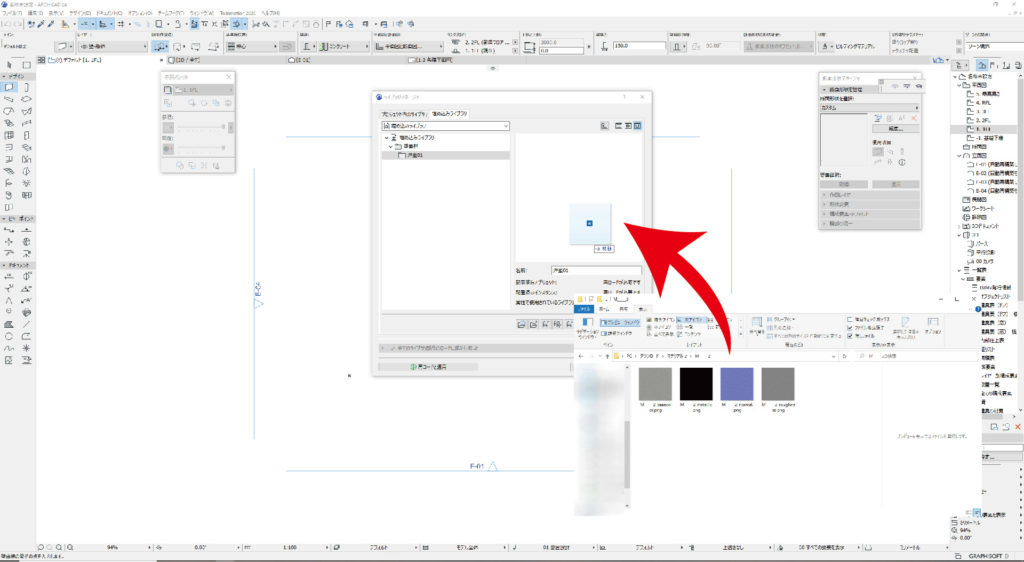
19、取り込んだらOKを選択します。
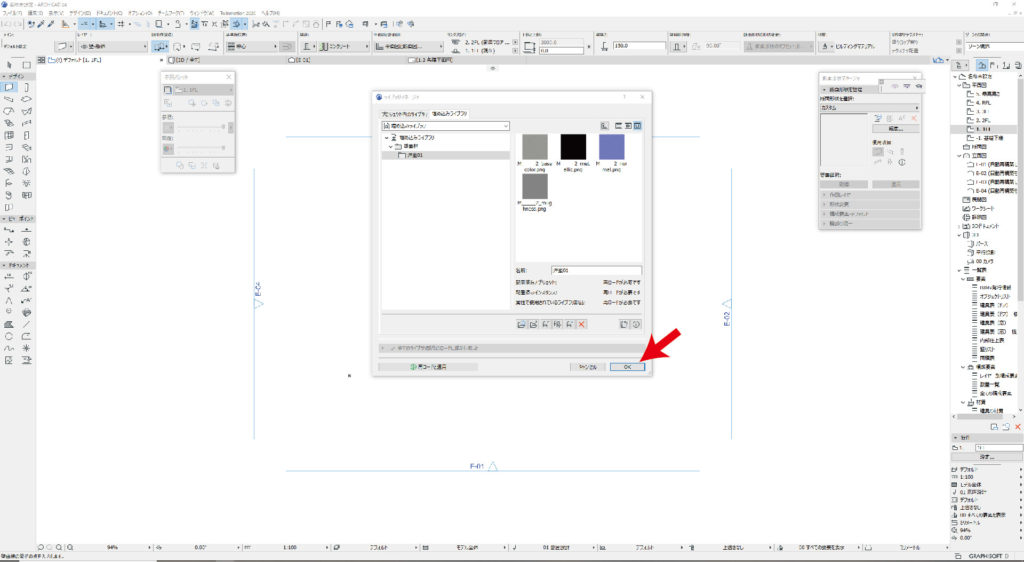
20、次に壁紙等になる素材を作成します。
素材はオプション→属性設定→素材 から作成していきます。
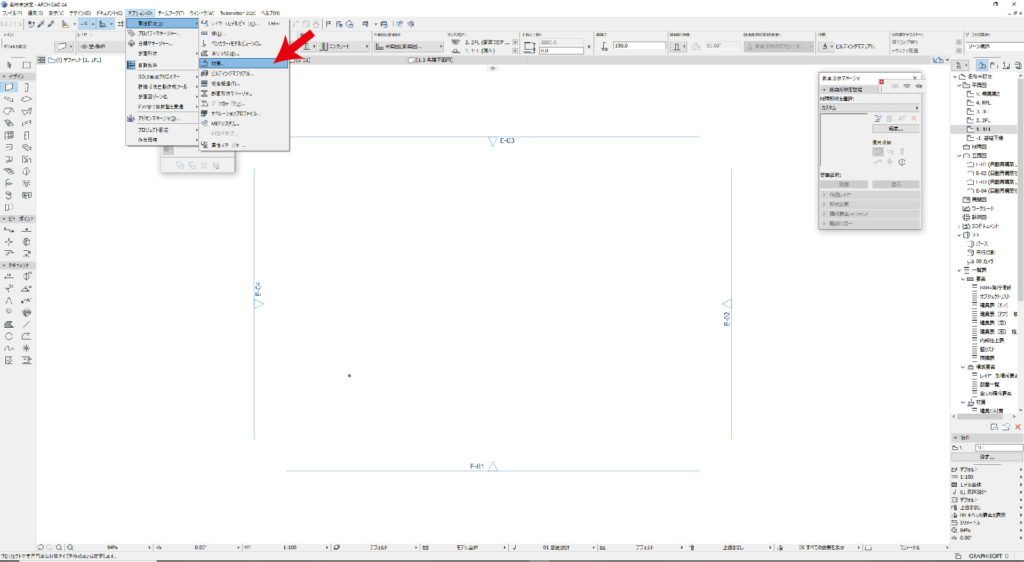
21、作りたい素材によく似たマテリアルを選択した状態で新規作成を選択します。次に名前を付けてOKを選択します。
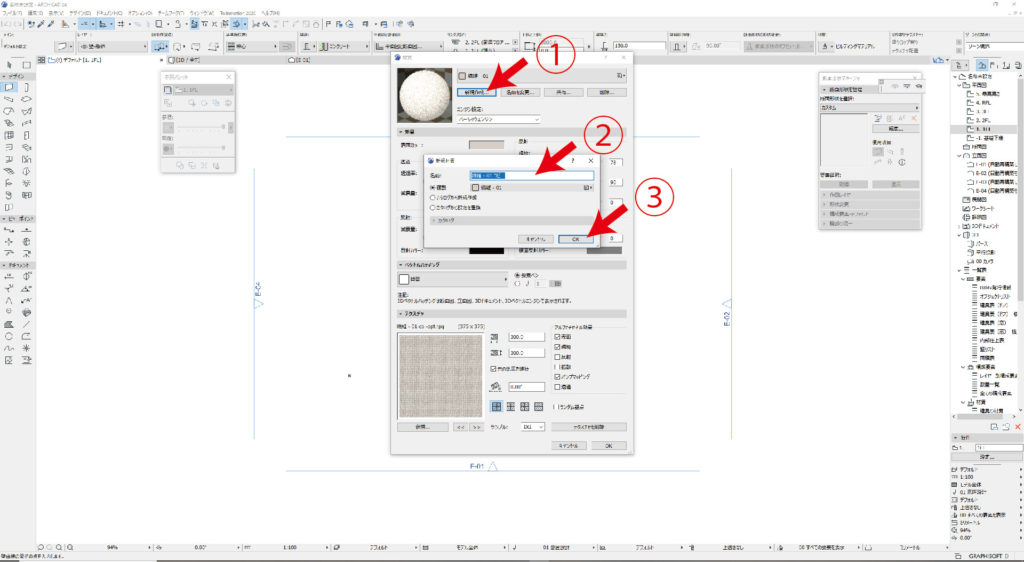
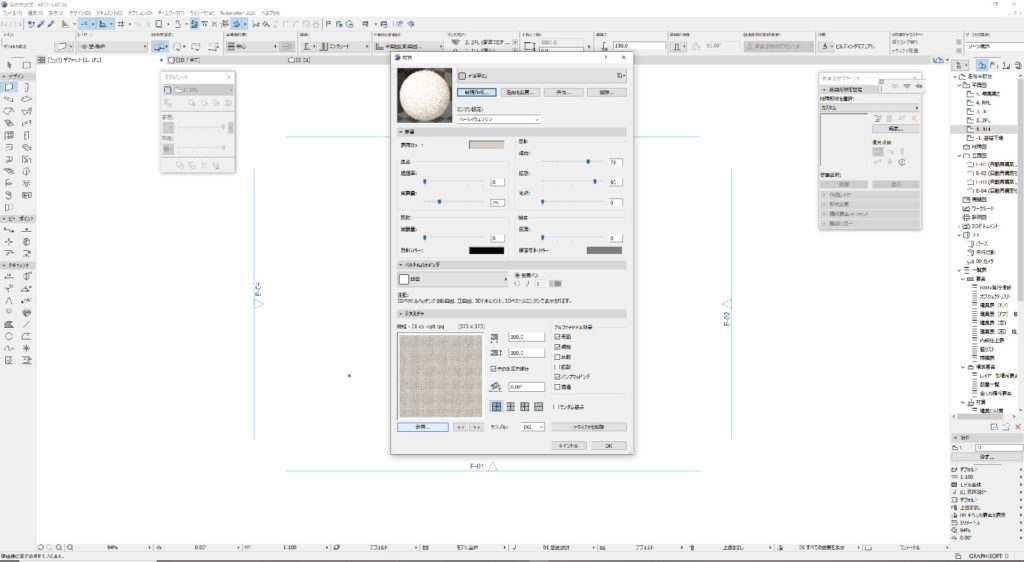
22、先程取り込んだテクスチャを選択していきます。
左下の参照を選択し、開いたウインドウの左側の一覧で、埋め込みライブラリから先程取り込んだテクスチャを選択しOKを選択します。
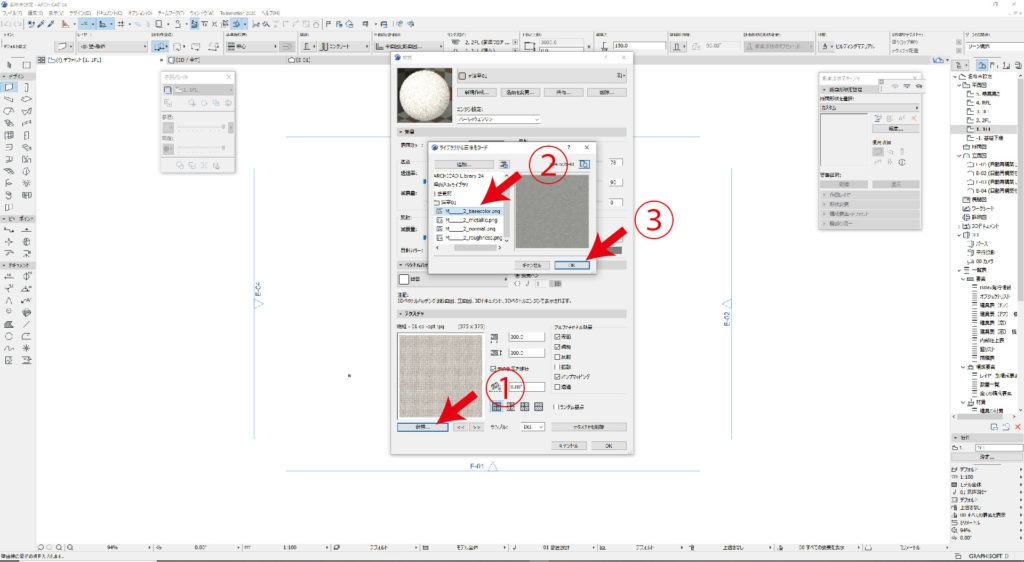
23、次に、シネレンダーにも適応させていきましょう。
カラー→画像の設定の画像を先程と同様にテクスチャを選択するか、左下方の「一致設定」から「CineRender設定を更新」でも大丈夫です。
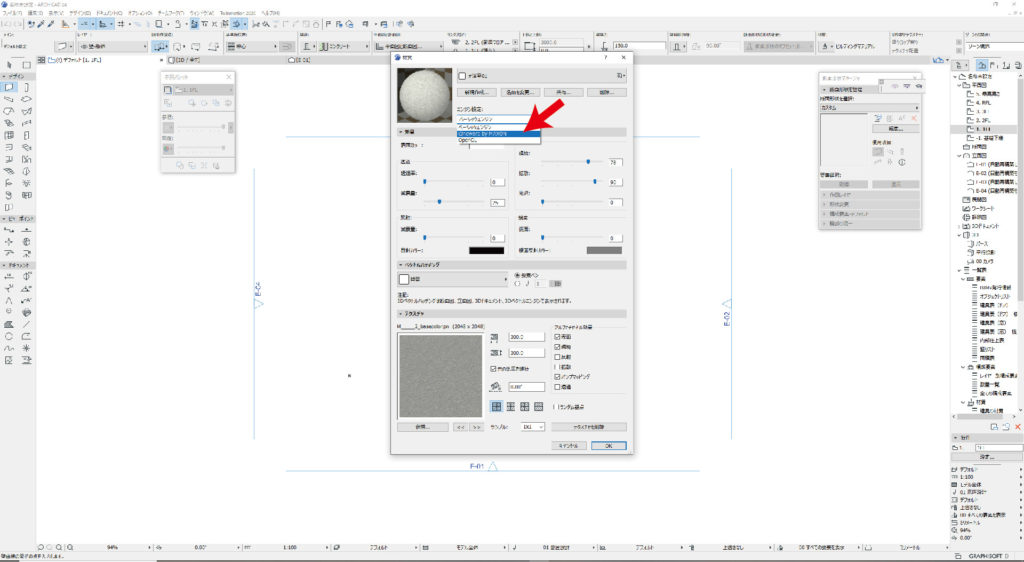
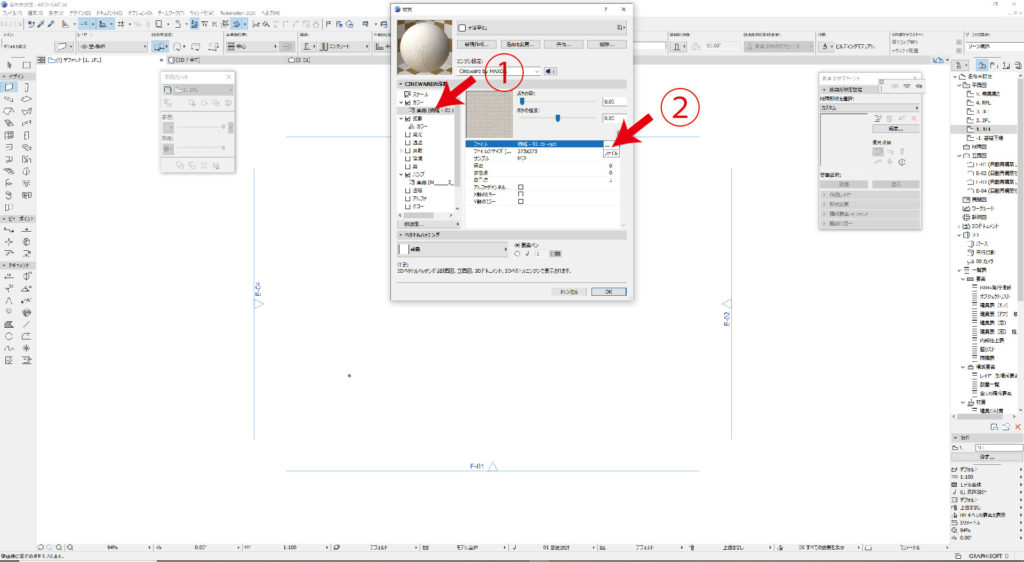
24、素材が作れたら、壁を配置して確認してみましょう。
壁の素材を材質上書きで先程作成した素材を選択します。
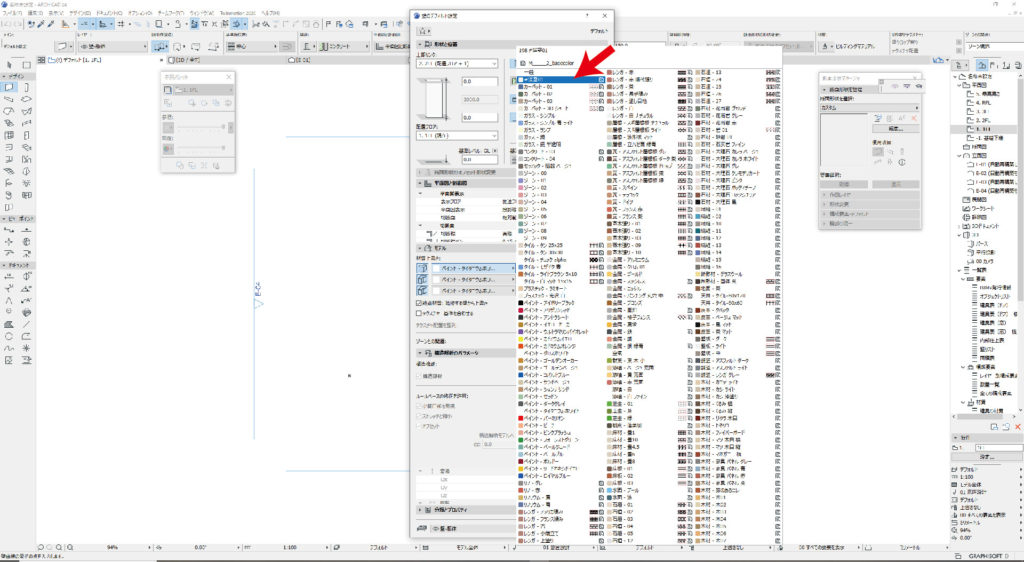
25、壁を配置したら3D画面で確認しましょう。
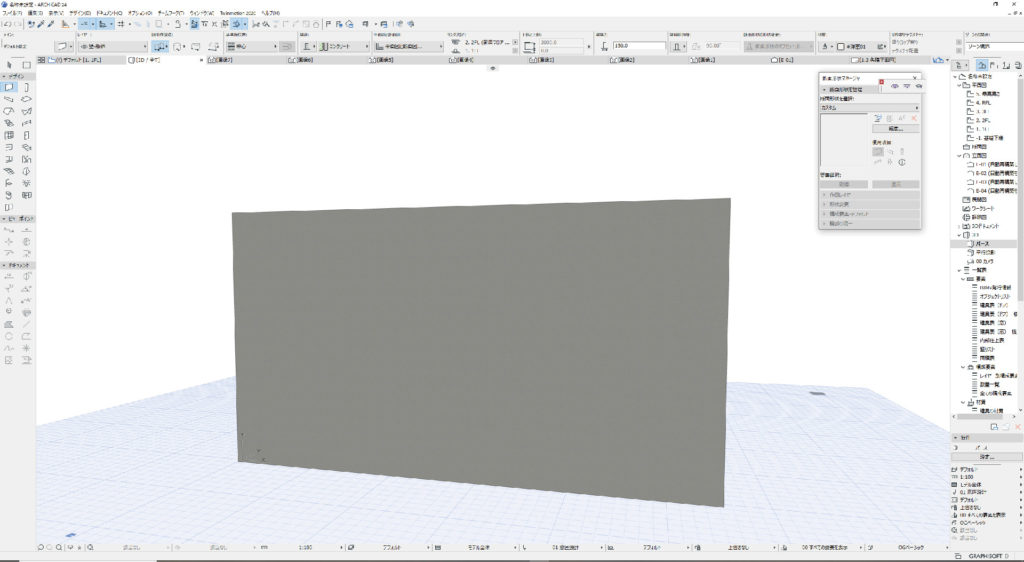
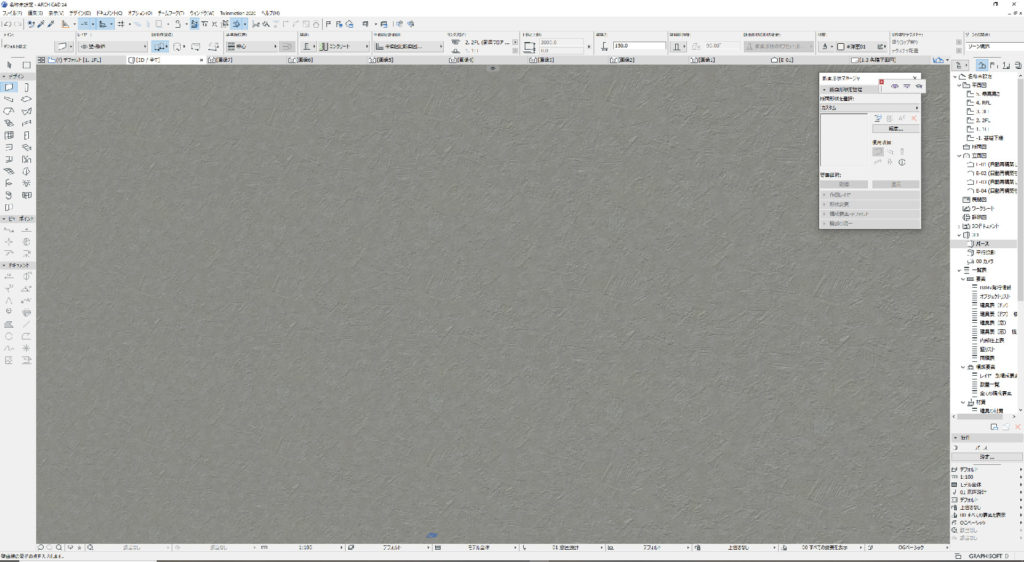
作成したマテリアルが反映されていますね!
このように、アプリで簡単にシームレス画像を作る事ができ、Archicadの素材としても使う事ができます。
まだ試せてはいませんが、ビニールクロスなどの見本帳からもササっと作る事ができそうですね!