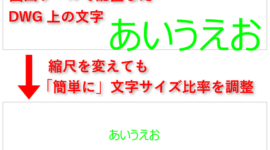VIPアドオンツールの中にある平均地盤面算定ツールの使い方のご紹介です。
- 大きな高低差のない敷地
- 垂直に高低差のある敷地
- 2領域に分かれる敷地
- 複数棟の平均地盤算定
この4つのケースについてメッシュの入力方法についてご説明します。
このツールはメッシュの高さに対して平均地盤を算定するというのはどのケースでも共通です。
敷地の起伏を表現するために測量データから入力したメッシュとは別に平均地盤面算定用のメッシュを入力することをお勧めします。
計画建物の全周囲の地面と接する位置をメッシュツールで入力します。(下図の赤枠位置)
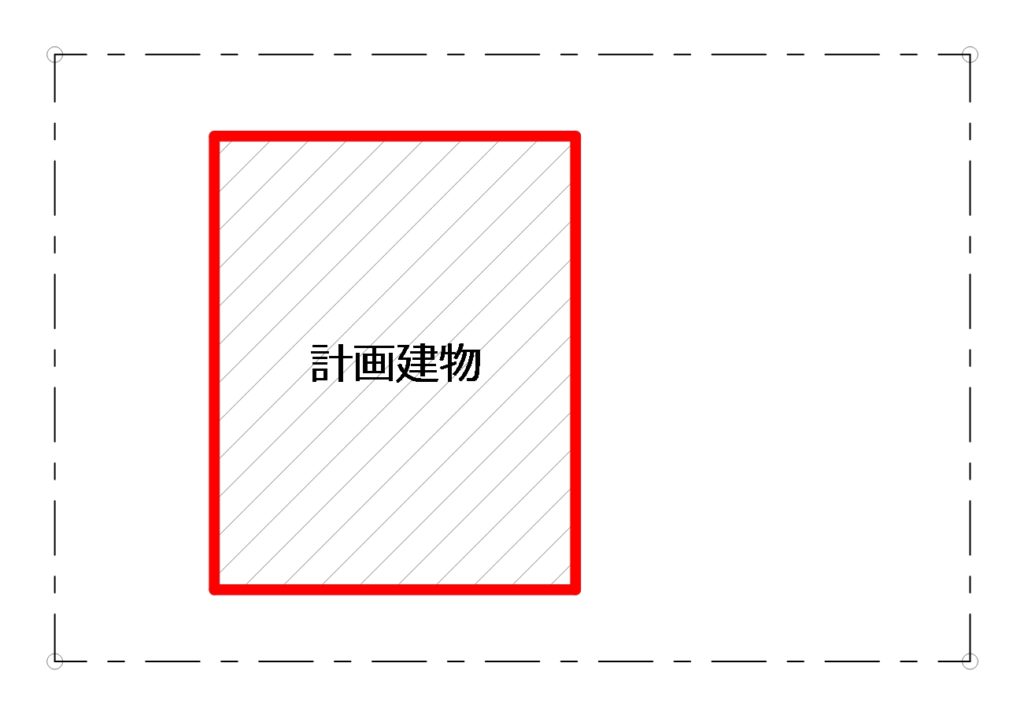
メッシュの頂点(下図赤点位置)に対して計画建物と地面が接する箇所のZ方向の高さを入力します。

メッシュの頂点をクリックすると、点編集用のペットパレットが表示されるので [ メッシュポイントの高さ ] の設定画面があるので平均地盤算定に必要な高さ情報を入力します。
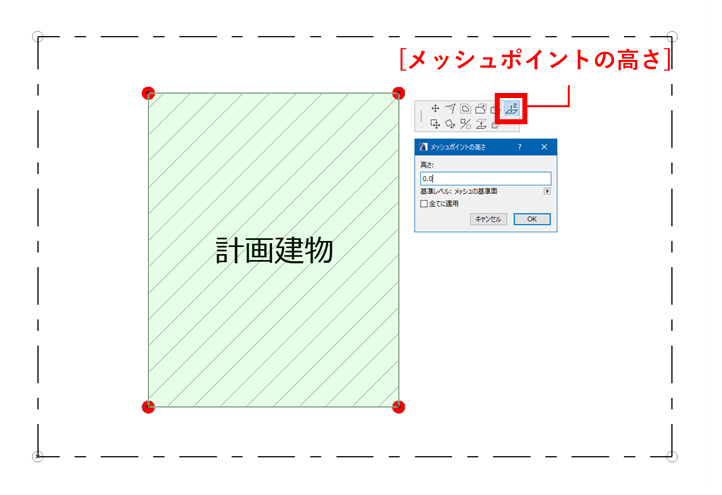
メッシュツールで計画建物の全周囲の地面と接する位置とその高さの入力が終わったら、[ デザイン ] > [ デザイン補助 ] > [ 平均地盤面 ]を選択します。
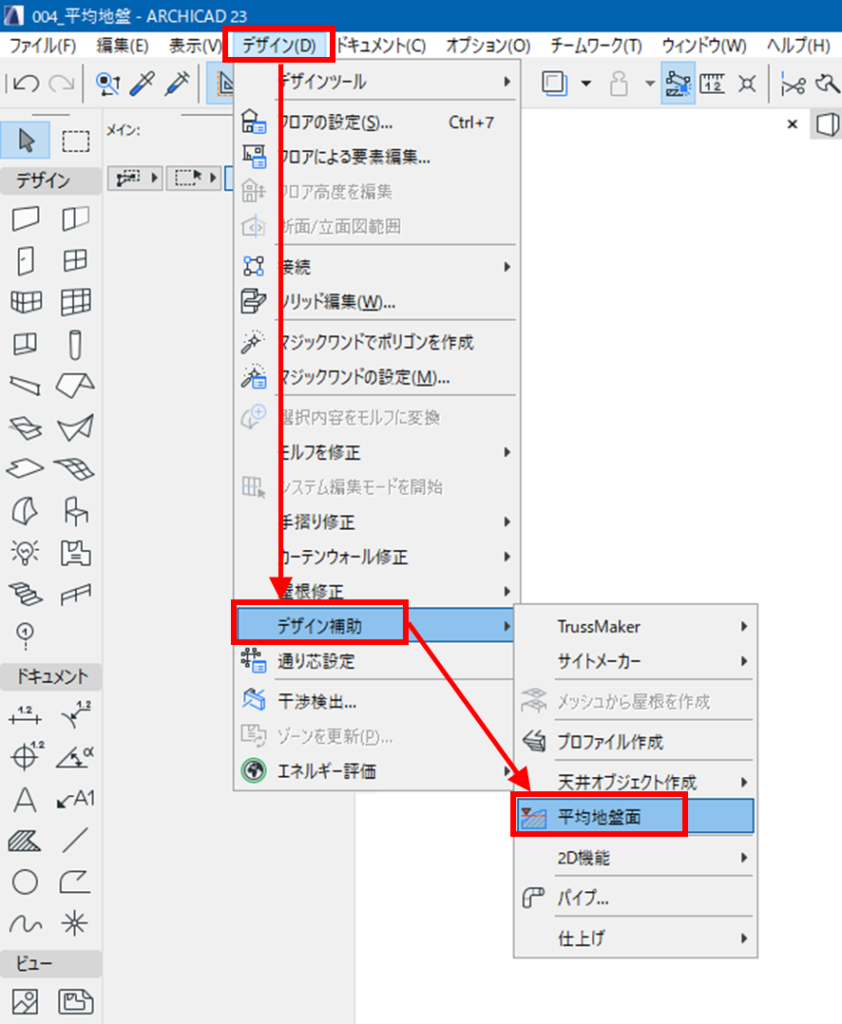
カーソルが鉛筆に変わって算定位置を指定するモードになるのでメッシュの頂点をクリックして順になぞっていくか、マジックワンド(Shiftキーを押しながらメッシュの辺をクリック)でメッシュをガイドに入力します。この際、右回りでも左回りでも構いません。
最初にクリックした点で入力は終了し、平均地盤面算定の設定画面が出るので必要事項を設定して[OK]を押します。ここで設定しなくても、[OK]を押して生成される展開図や計算表を選択して、Ctrl+Tキーもしくは右クリックで[選択したオブジェクトの設定]からパラメータの調整ができます。

【ケース1:大きな高低差のない敷地】
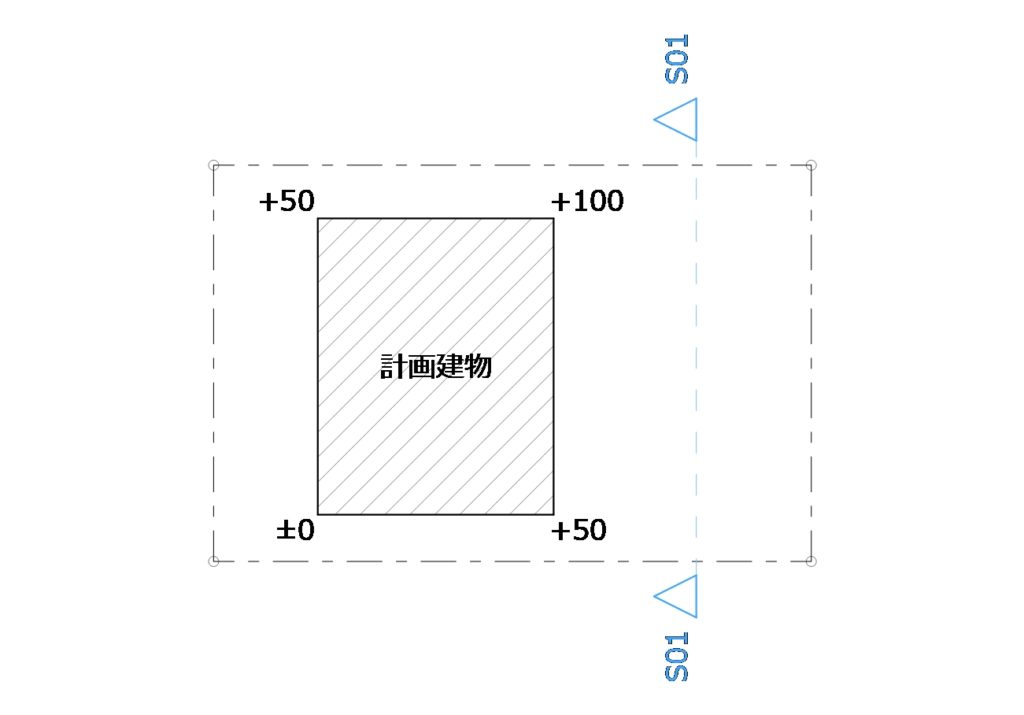
参考平面図
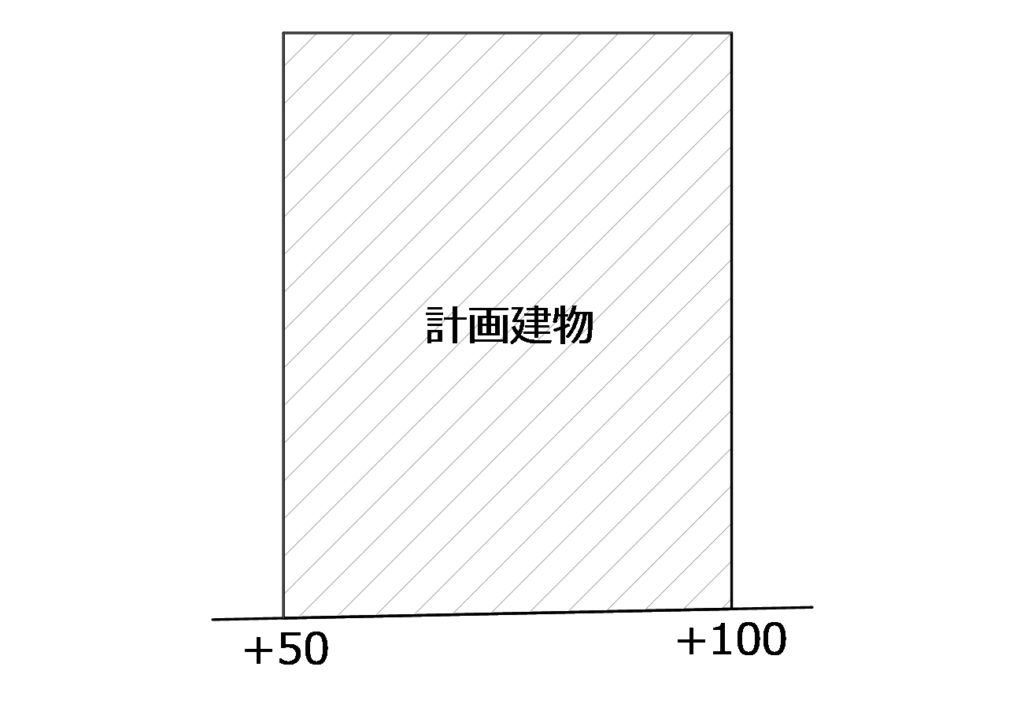
参考断面図
メッシュの頂点に高さを入力していきます。
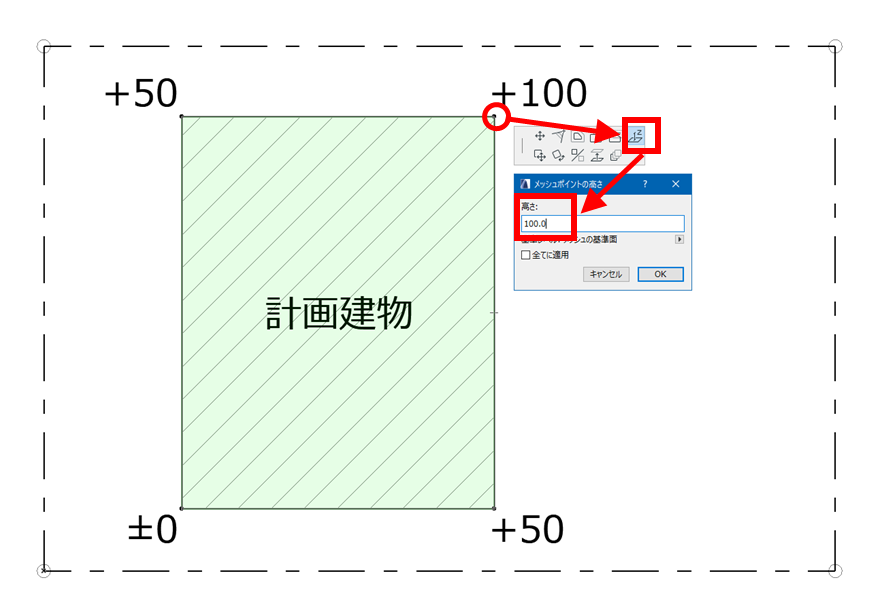
メッシュのすべての頂点に対して[ メッシュポイントの高さ ] を入力(下図の赤丸位置・順序)して、平均地盤面算定ツールでなぞっていきます(下図の青丸位置・順序)。
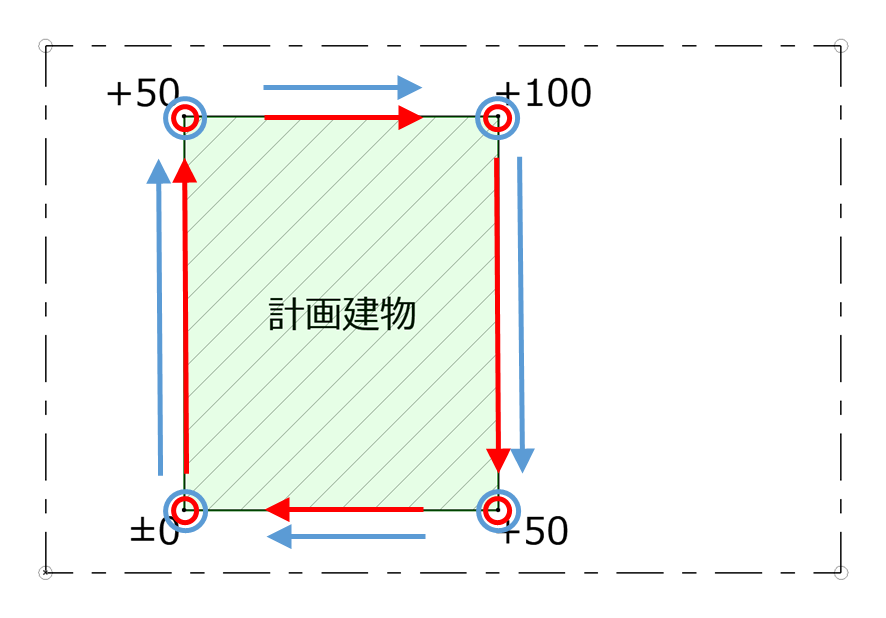
そうすると「展開図」と「計算表」と「符合」を自動入力してくれます。
下図のように整列はしてくれないのでレイアウトは手作業で行う必要がありますが、平均地盤面の計算とチェックのために使う上ではレイアウトが乱れていても気にしなくてもよいので便利に使えます。
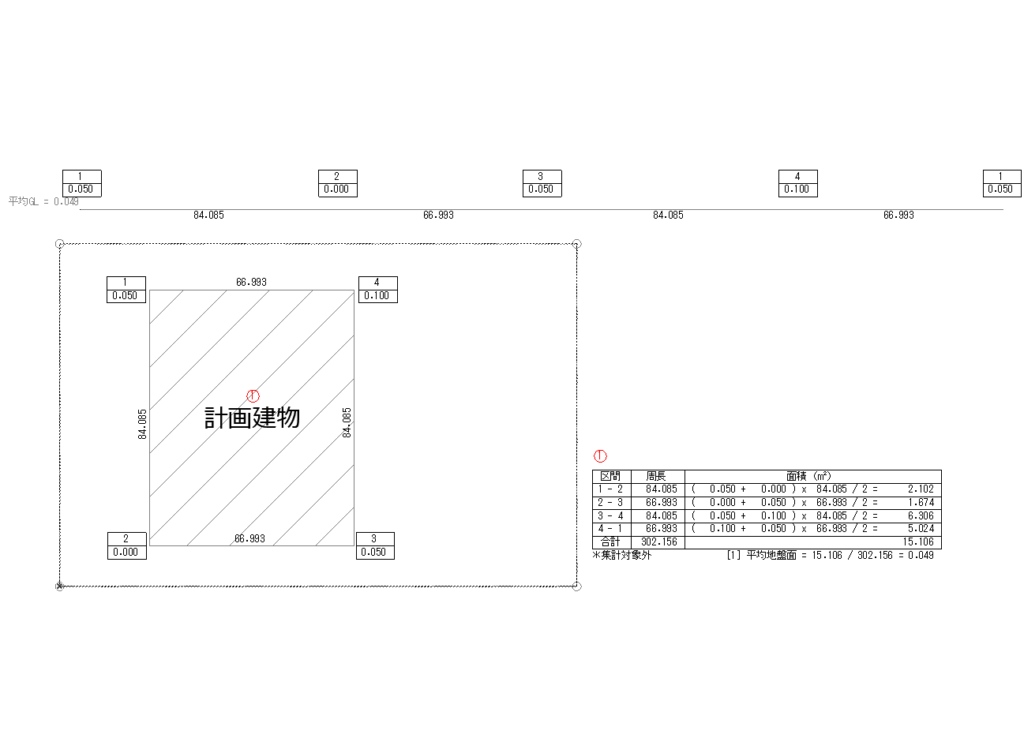
【ケース2:垂直に高低差のある敷地】
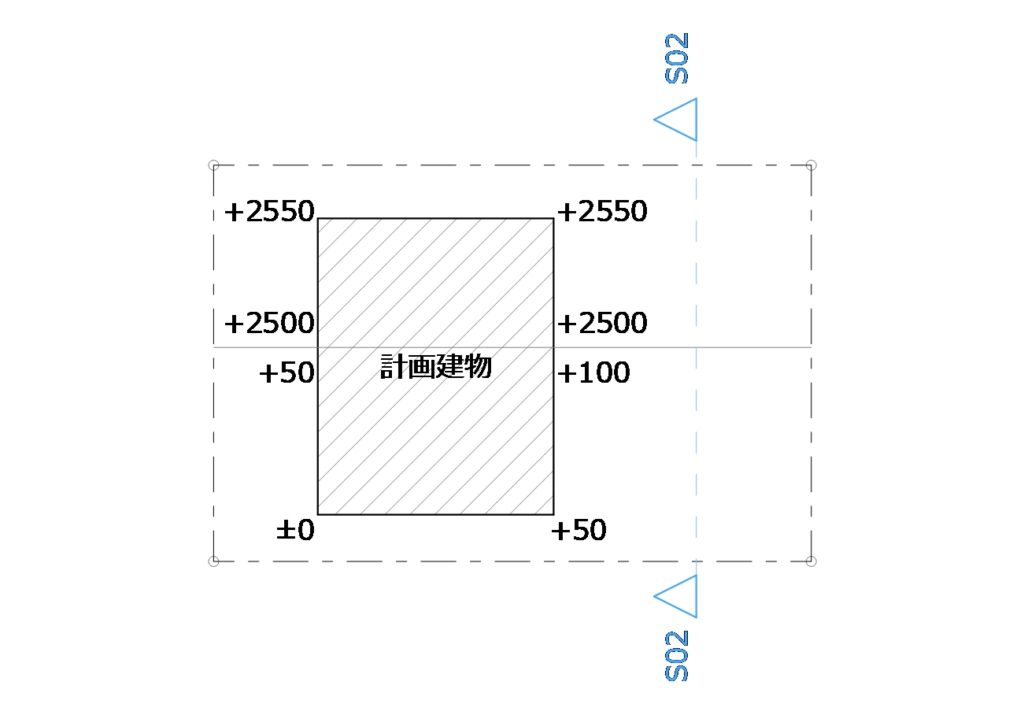
参考平面図
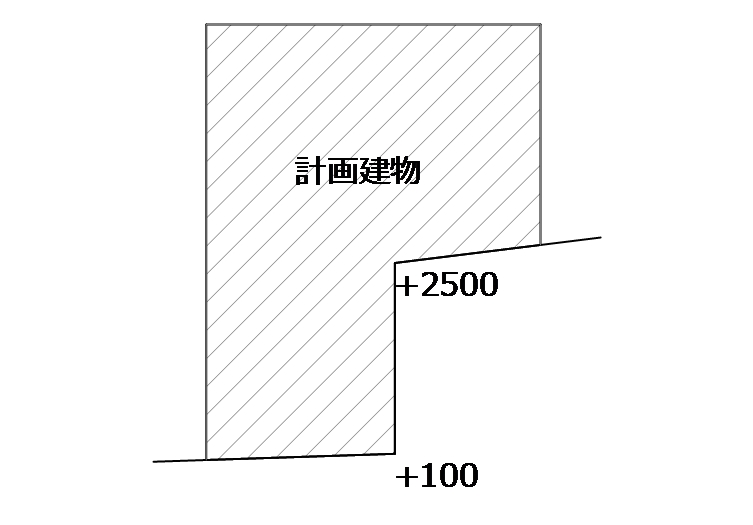
参考断面図
下図の赤線範囲で2つのメッシュを入力します。この時、垂直に高低差のある位置のメッシュは接するように入力してください。
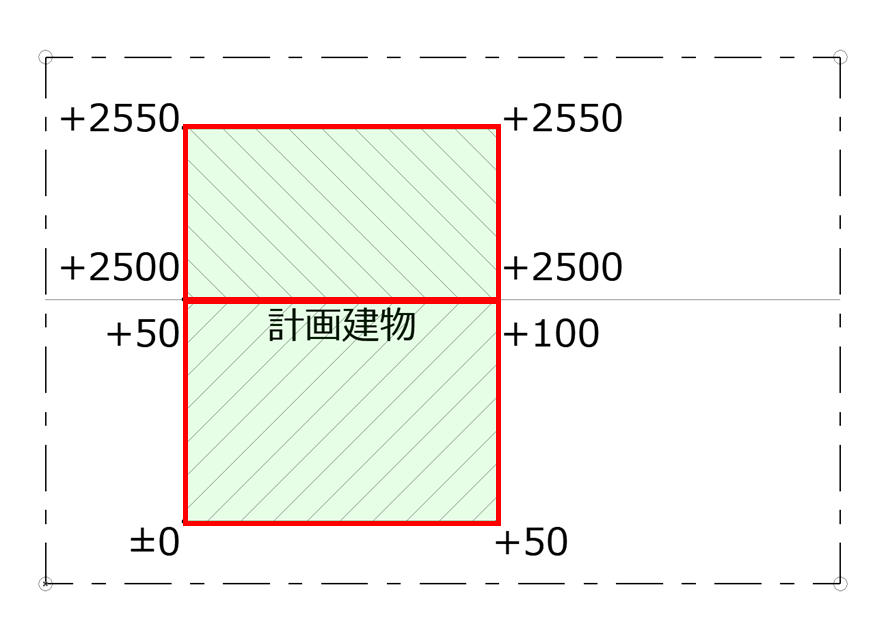
メッシュのすべての頂点に対して[ メッシュポイントの高さ ] を入力(下図の赤丸位置・順序)して、平均地盤面算定ツールでなぞっていきます(下図の青丸位置・順序)。
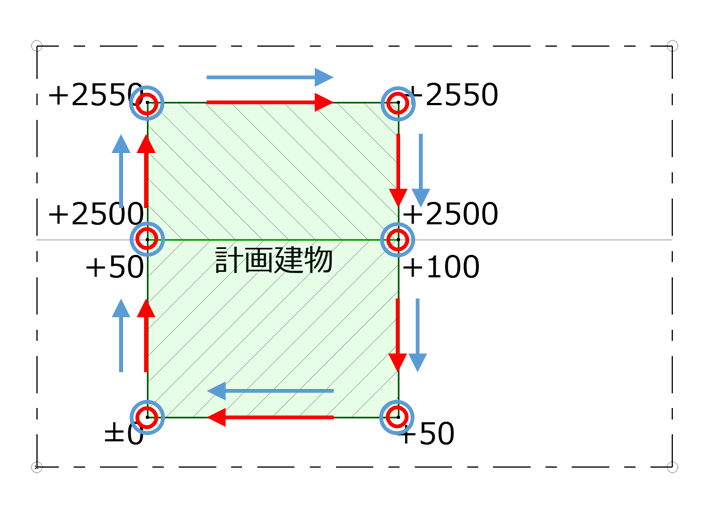
3Dウィンドウで見るとこのような形状になっています。
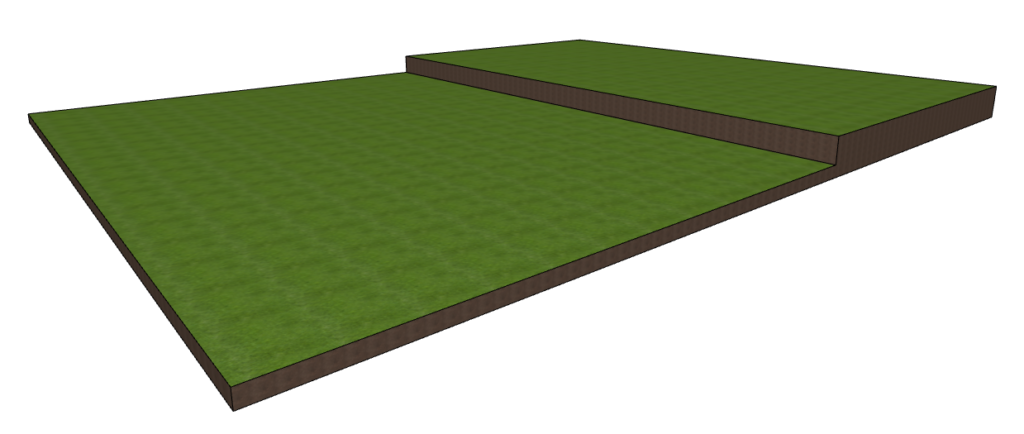
入力を終えると垂直に高低差があるところも考慮した展開図と計算表を作成してくれます。下図の2-3と6-7の符合のところがちょっと惜しいですが気になる方は2D要素で加筆してください。
下図赤枠内に垂直に高低差のある敷地の平均地盤面が算定されました。
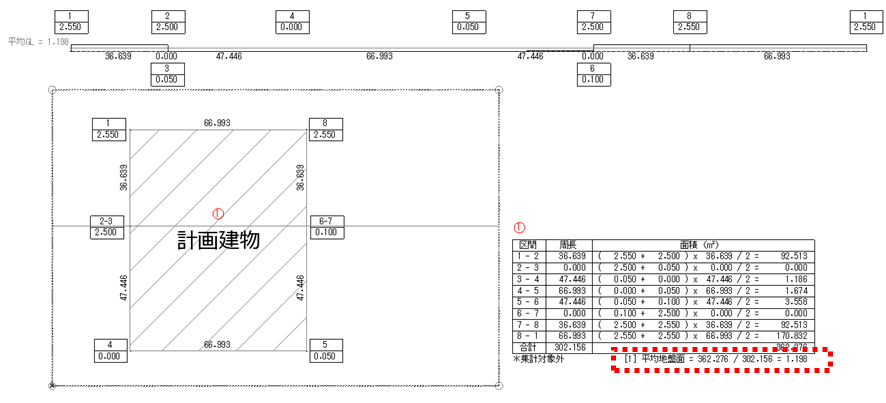
【ケース3:2領域に分かれる敷地】
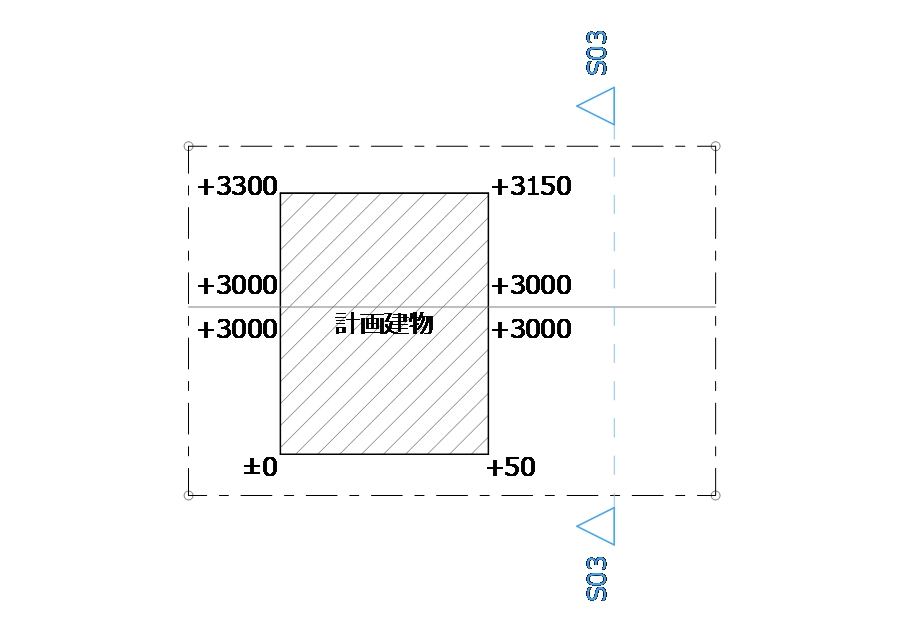
参考平面図
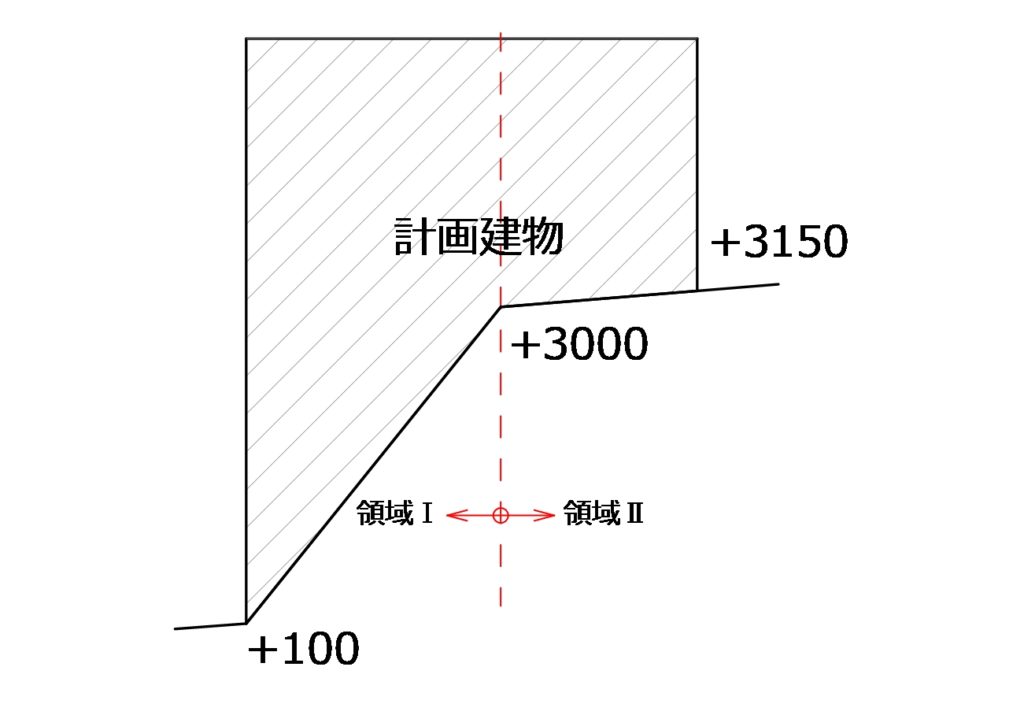
参考断面図
下図の赤線範囲で2つのメッシュを入力します。この時、領域の分かれる位置のメッシュは接するように入力してください。
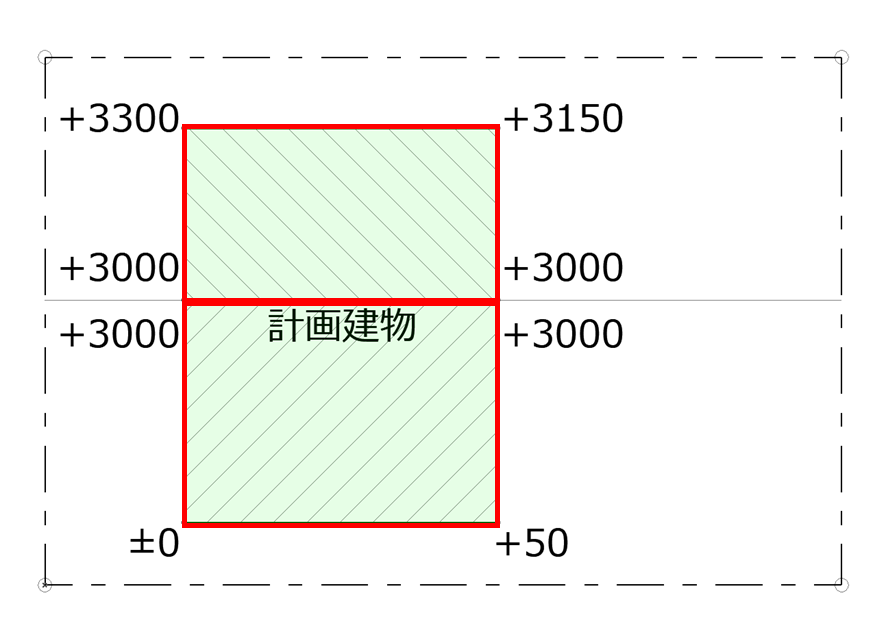
メッシュのすべての頂点に対して[ メッシュポイントの高さ ] を入力(下図の赤丸位置・順序)して、平均地盤面算定ツールでなぞっていきます(下図の青丸位置・順序)。
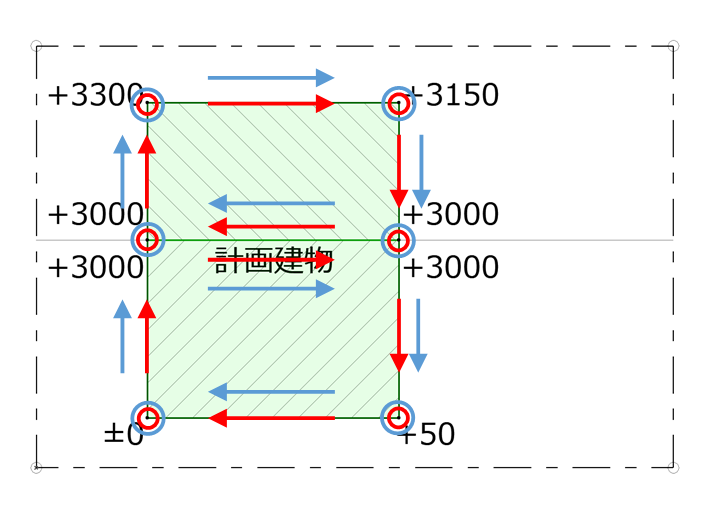
3Dウィンドウで見るとこのような形状になっています。
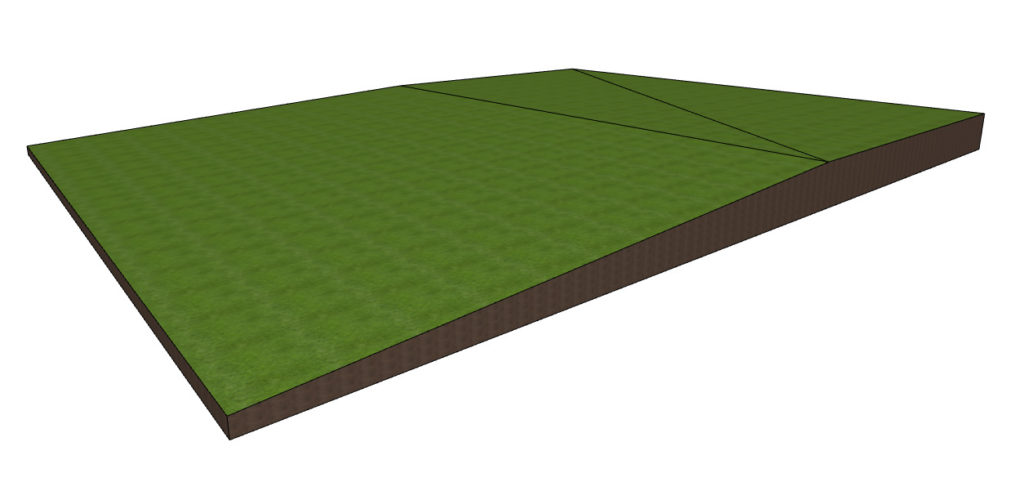
下図赤枠箇所に領域ごとの平均地盤面が算定されました。
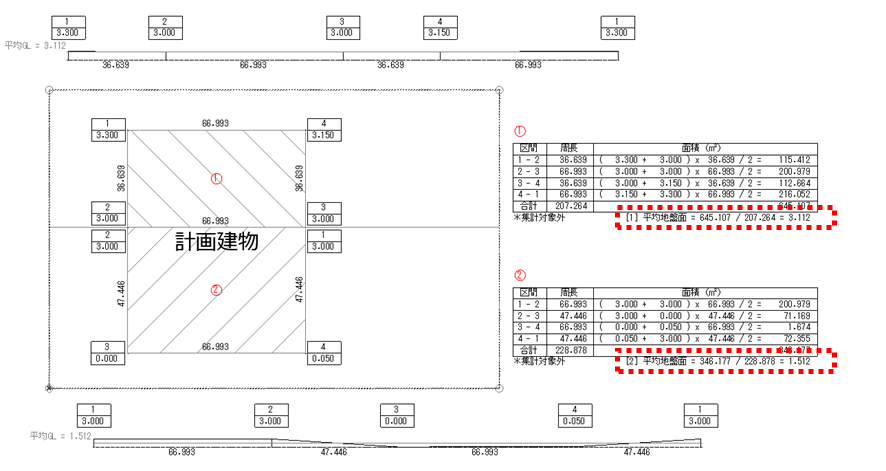
【ケース4:複数棟の平均地盤算定】
ケース1~3ように計画建物の全周囲の地面と接する位置をメッシュツールで入力しますが、下図の設定画面で[集計対象]にチェックを入れて[OK]します。

それぞれの計画建物について平均地盤面が算定され、下図赤枠内に2棟での平均地盤面が算定されました。
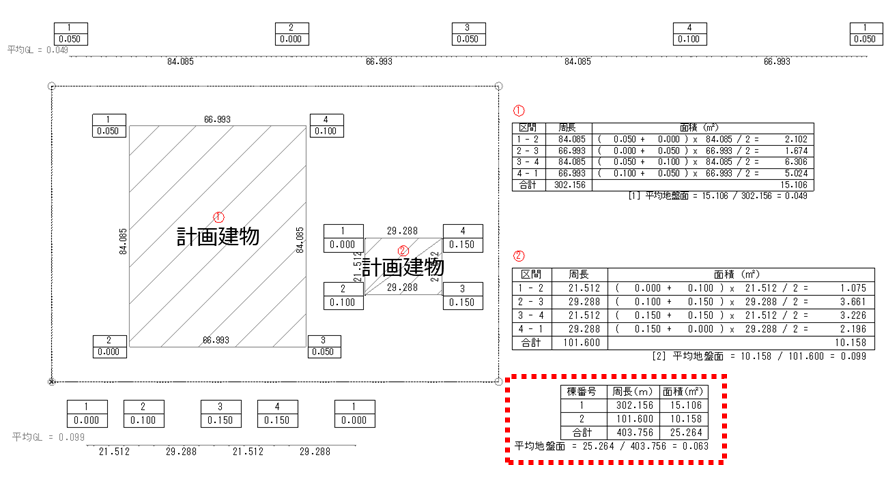
平均地盤面の確認をスムーズに行うことができるツールですので是非活用してください。