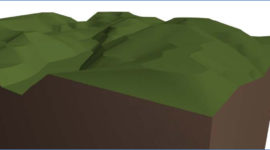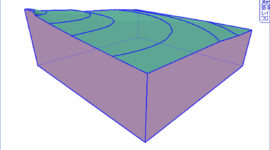この記事では、国土交通省国土地理院のホームページから、Archicadが読み込めるXYZのメッシュデータに変換する方法を説明します。
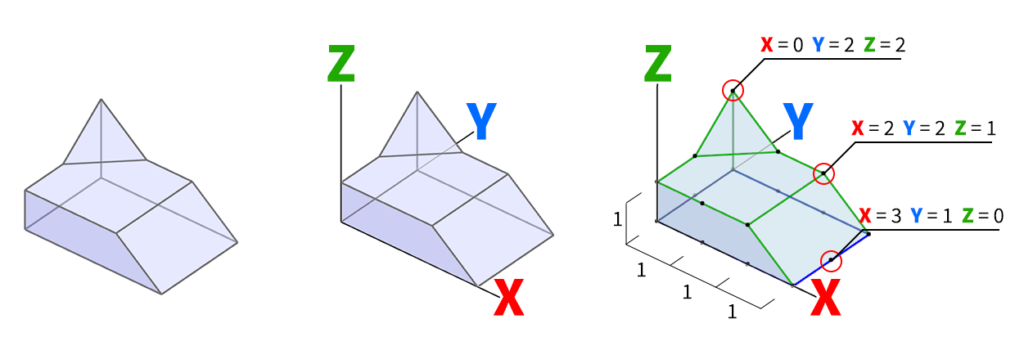
XYZデータの仕組み
まず、XYZファイル形式の簡単な説明から始まりましょう。
3次元のXYZ座標で、決められた位置に一つの点(ノード)を定義しています。
点と点の間にメッシュを引っ張ることによって、基盤が出来上がります。
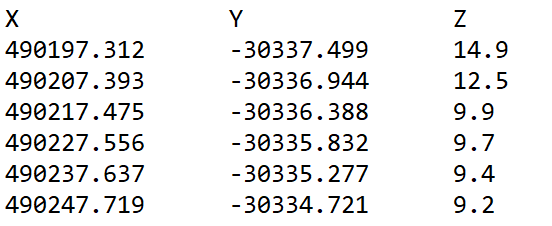
xyzは普通のtxtファイルですが、中身はX、YとZ座標の高さをメートルで表しています。
① アカウント登録
では、国土地理院からデータをダウンロードする手順から入りましよう。
データをダウンロードするには、アカウントの登録が必要となります。
新規登録:https://ssosv.gsi.go.jp/piss/Attention.aspx
登録終わりましたら、基盤地図情報のダウンロードページを開き、数値標高モデルのファイル選択へをクリックします。
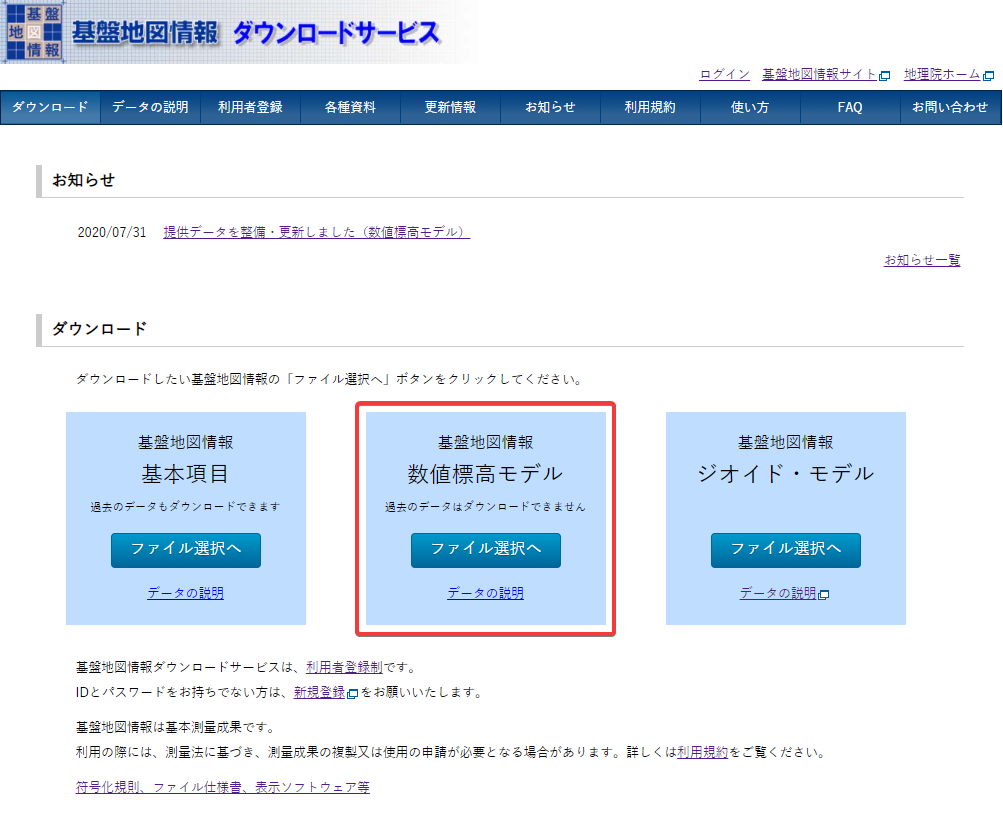
② データダウンロード
ダウンロードサービスのページが開きましたら、選択内容が「DEM」になっていることを確認してください。DEMは、Digital Elevation Modelを意味しています。
そのしたにモデルの正確度を選択できます。5mごとのメッシュか、10mごとのメッシュから選択できます。(注意:5mのメッシュは10mメッシュより4倍ぐらい大きいファイルサイズになります)
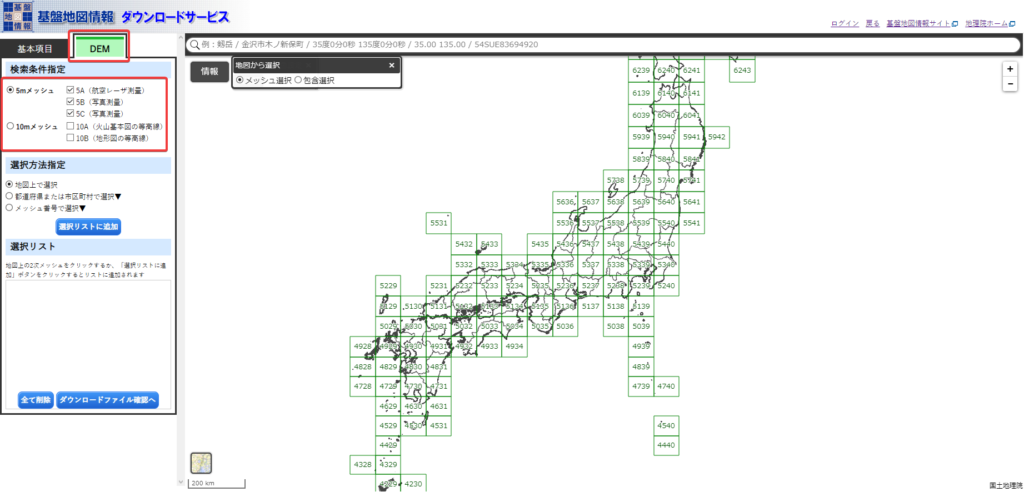
ご覧の通り、日本全国が番号で区別されています。ダウンロードしたい番号を選択することで、ダウンロードできます。拡大してから選択することをお勧めします。
今回は沖縄の「392725」番をダウンロードします。選択してから「ダウンロードファイル確認へ」に進みます。
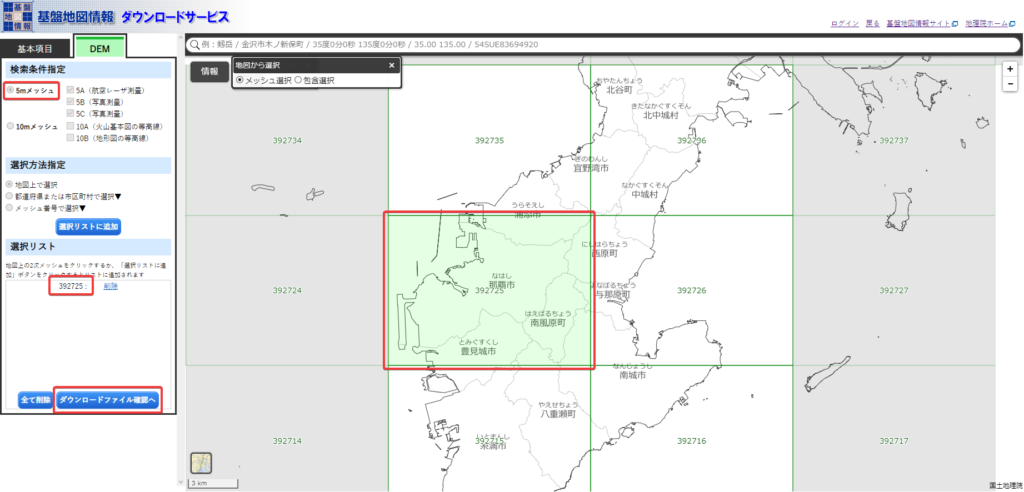
③ 基盤地図情報ビューア
データをダウンロードする前に、データを表示できるビューアをダウンロードる必要があります。「基盤地図情報ビューア」をクリックして、.zipファイルの内容を抽出してください。注意:このビューアはWindowsのみに対応
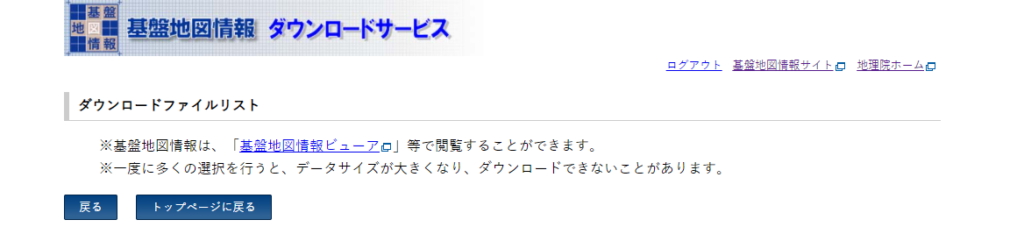
抽出終わりましたら、「FGDV.exe」のビューアアプリケーションを開いてください。
次はDEMデータをダウンロードします。ダウンロードしたい項目を選択して、まとめてダウンロードもできますし、個別でダウンロードもできます。
今回は5mメッシュのファイル(.zipファイル)をダウンロードします。
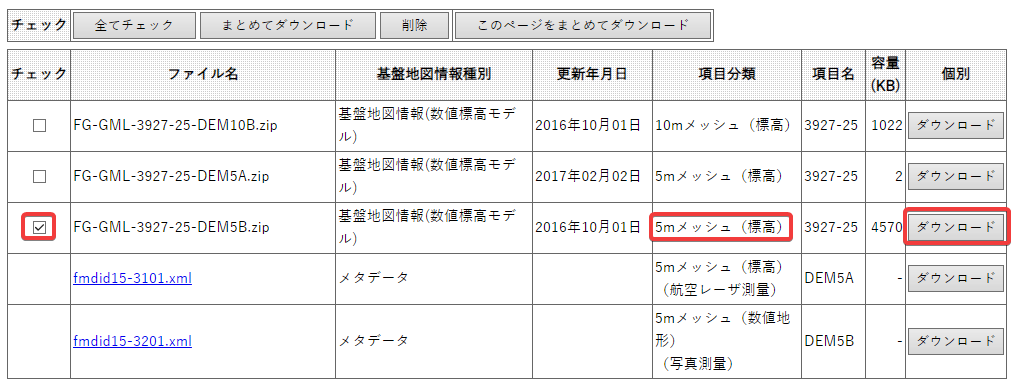
ダウンロードした「FG-GML-3927-25-DEM5B.zip」を基盤地図情報ビューアにドラッグ・アンド・ドロップします。するとメッシュのデータが表示されます。
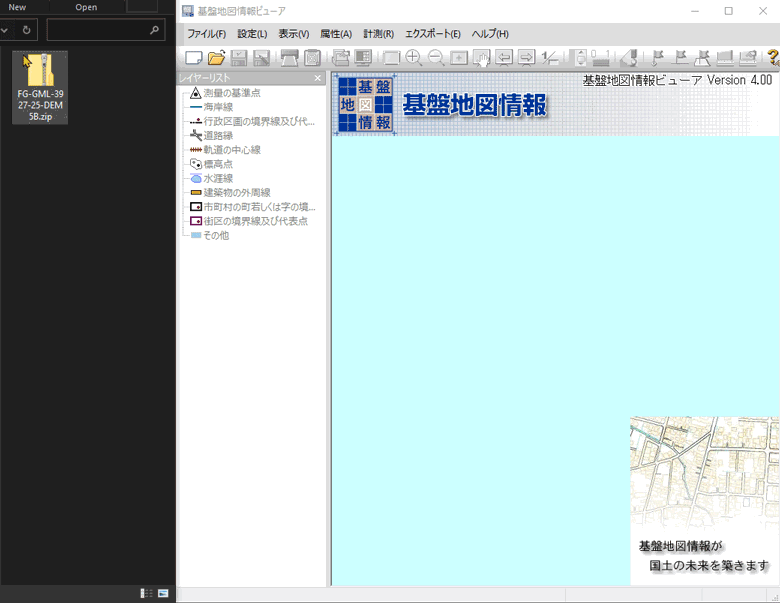
④ 矩形領域設定
そのまますべてのメッシュをxyzデータに書き出しますと、ファイルサイズが非常に大きくなり、Archicadや別のソフトで開くに相当なスペックが必要となります。
そのため、書き出したいエリアを矩形で選択してからエキスポートを行います。
メニューから「エキスポート」→「矩形領域設定」を選択して、二つのクリックで範囲を設定します。
注意:ポリゴンで範囲を設定することもできますが、矩形をお勧めします。

⑤ データをエキスポート
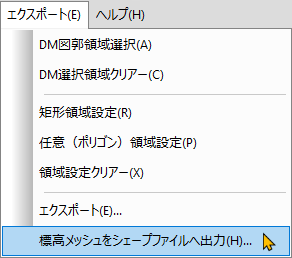
「エキスポート」メニューから「標高メッシュをシェープファイルへ出力」をクリックます。
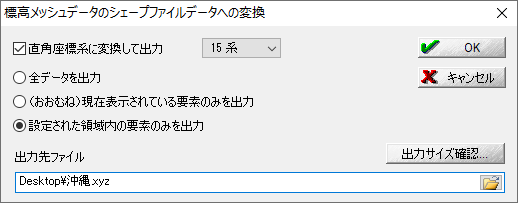
シェープファイルデータへの変換設定で、直角座標糸を選択できます。基本はデフォルトの設定のままで大丈夫です。このチェックボックスを外すと、データが世界座標のE/N(例:E127:44:12.34 N26:13:12.34)で書き出されますのでご注意ください。
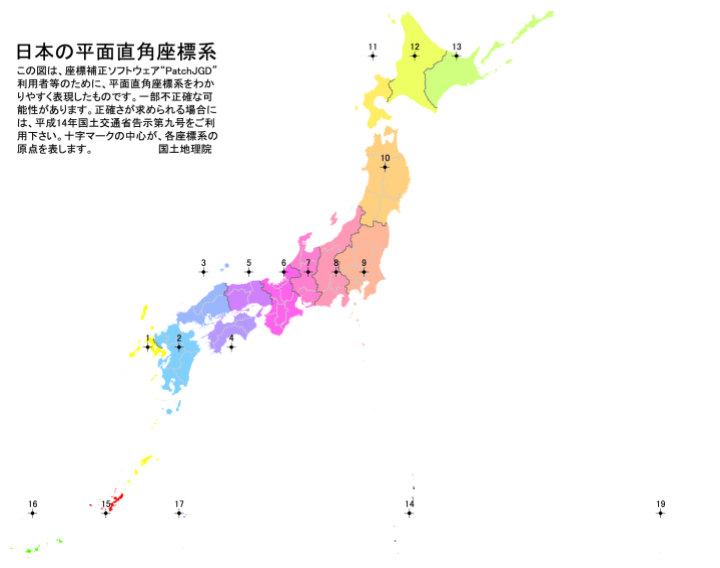
直角座標糸についての詳細は、以下のURLでご覧になります:
https://www.gsi.go.jp/sokuchikijun/jpc.html
出力先の設定を開き、ファイルの種類を.shpから.xyzファイルに変換して、保存します。設定が整えましたら、「✅OK」のボタンをクリックしてデータを出力します。

⑥ xyzデータの修正
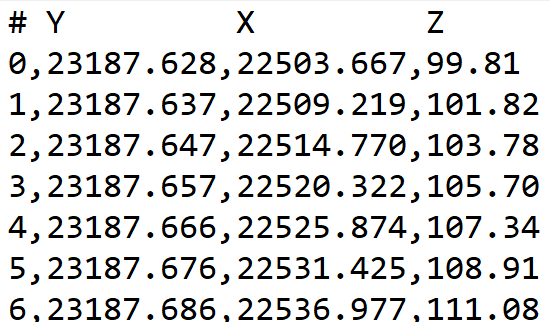
データをArchicadに読み込めるためには、内容の修正が必要です。
出力したxyzのデータを開いてみますと、番号/Y/X/Zの順番で書き出さ手ています。番号の列を削除し、XとYの列を交換する必要があります。
.xyzファイルをExcelで開き、A列を選択して「区切り位置」をクリックします。


「コンマやタブなどの区切り文字によってフィールドごとに区切りデータ」を選択して、「次へ」をクリックします。
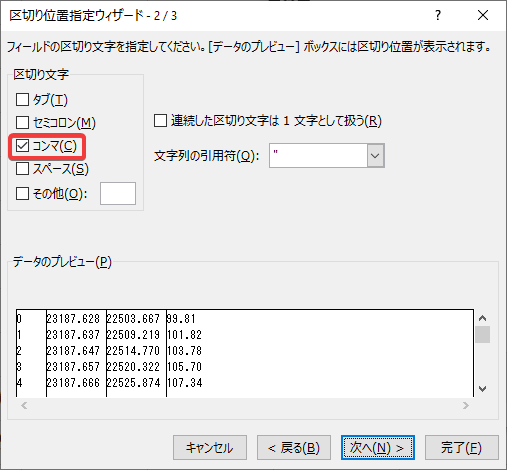
「コンマ」を選択して、次へ
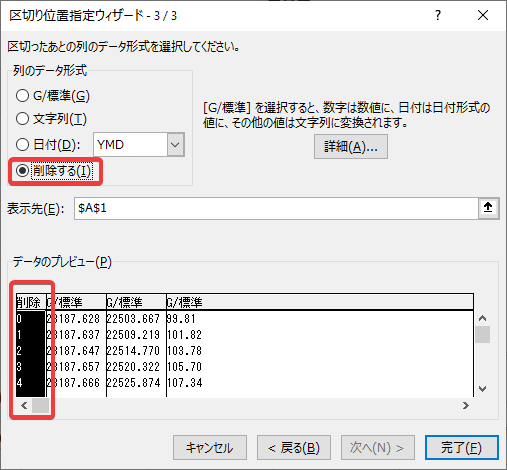
番号がついている列を選択して「削除する」を選んでから完了します。
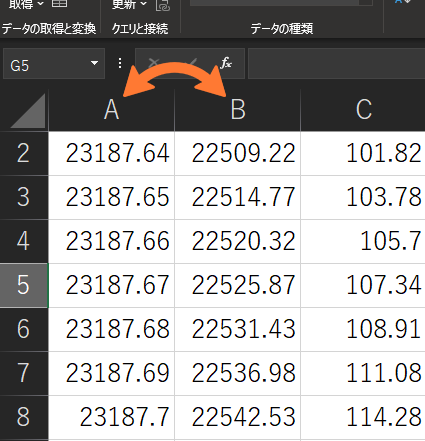
最後に、このデータではYとXの列が入れ替わっているため、A列とB列を入れ替えましょう。
列を入れ替えてから、そのままファイルを上書き保存します。
⑦ Archicadにインポート
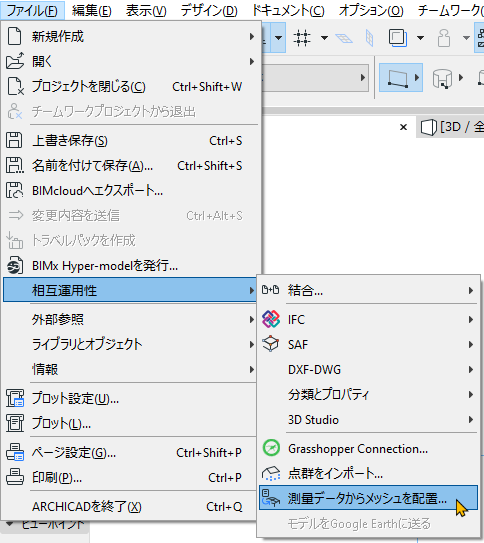
Archicadでデータを配置してみましょう。メニュから「ファイル」→「相互運用性」→「測量データからメッシュを配置」をクリックします。
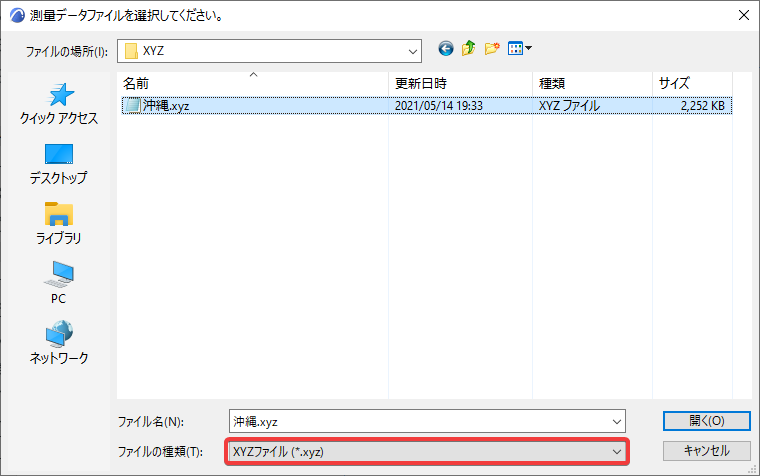
ファイル種類から「XYZファイル」を設定して、修正した.xyzデータを開きます。
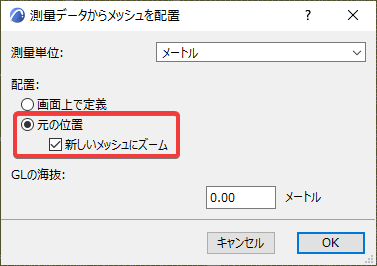
配置設定では、「元の位置」と「新しいメッシュにズーム」を有効にしてから、OKをクリックします。読み込まれるまで少々時間がかかる場合もあります。
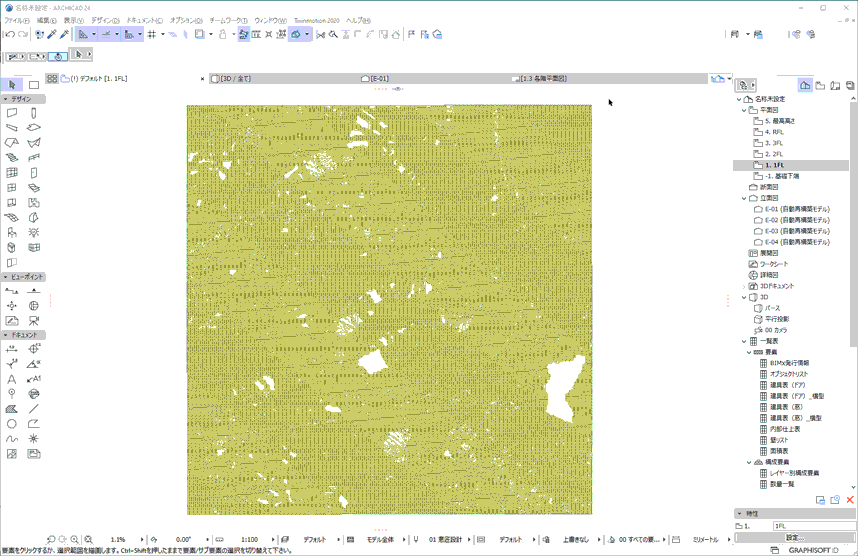
メッシュデータが読み込まれた後に、自動で気に配置先にズームされます。
直角座標糸にあわられているため、原点から遠くの場所に配置されます。
メッシュ全体を選択して、原点に移動させます。
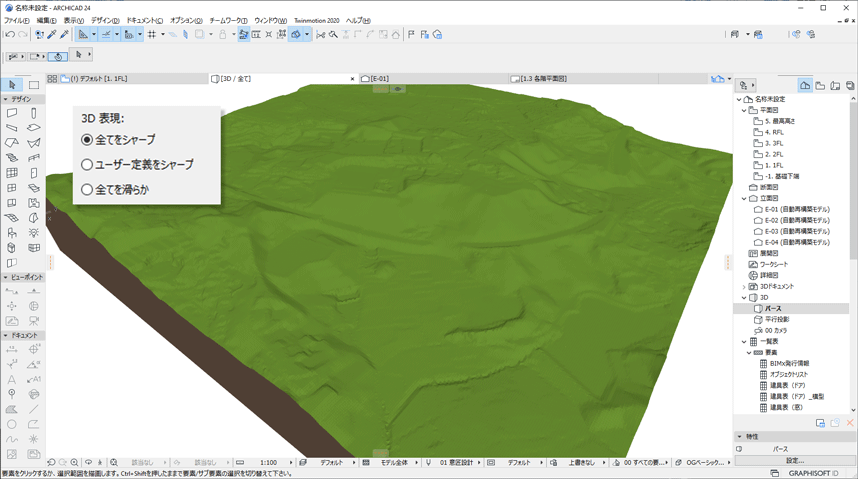
3Dパースを開きますと、メッシュが読み込まれるまで時間がかかる場合はあります。
メッシュを選択して、設定を開きますと「全てを滑らか」の選択肢があります。滑らかに設定することで見た目が滑らかになります。注意:滑らかにすることでGPUとCPUに負荷をかけますのでご注意ください。
以上