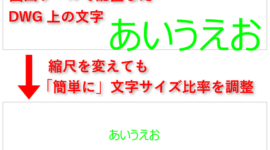- カーソルの 動きが 急にカクカクで任意のポイントに配置できない・・・
- 矢印ツールの選択範囲が急に矩形ではなくなってしまった・・・
- 要素を移動するときに座標のポップアップが出なくなってしまった・・・
- モルフのプッシュプルができなくなってしまった・・・
これはデフォルトで設定されているショートカットキーやアイコンを誤って押してしまった、それまでの設定から変わってしまったために起こります。
注意:ご使用しているテンプレートでショートカットの設定を変更している場合は機能名を参考にしてください。
1.カーソルの急に動きがカクカクで任意のポイントに配置できない・・・
これは「Sキー」を押すことで [ グリッドスナップ ] がアクティブになってしまうことで、グリッド上にしかスナップできなくなる機能が働いているために起こります。
任意のポイントに配置できない場合は、「Sキー」を押して下図赤枠のアイコンが青くなっていないことを確認してみてください。
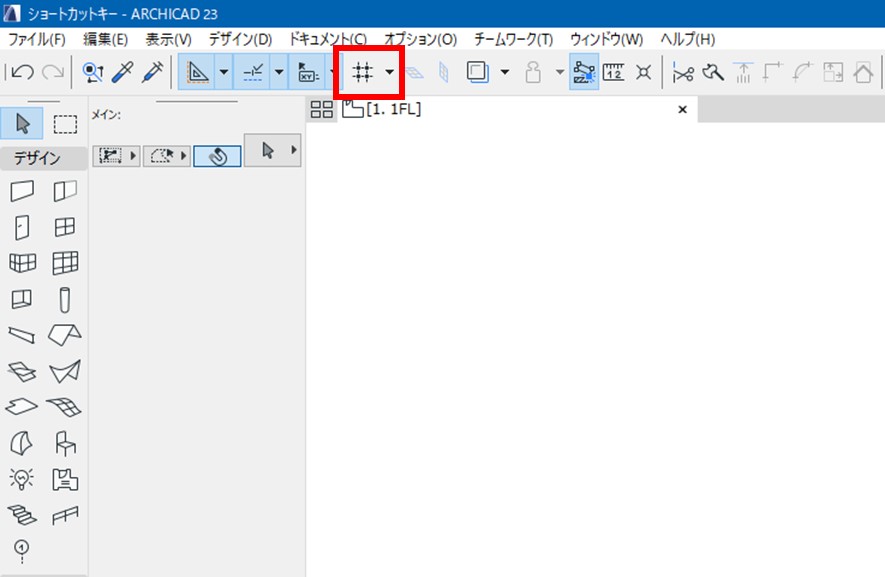
[ 表示 ] > [ 組み立てグリッド表示 ]でグリッドを表示します。
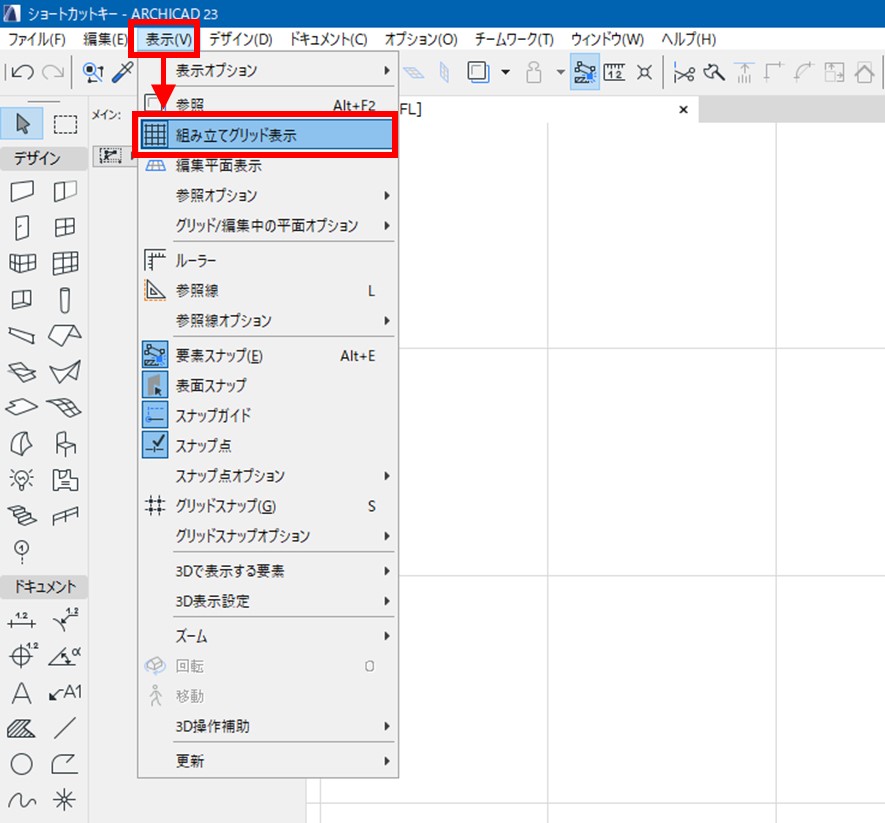
グリッドやスナップのピッチは変更することもできます。
[ 表示 ] > [ グリッド/編集中の表示オプション ] > [ グリッドと背景 ]をクリックして、[ グリッドと背景 ]ダイアグラムを表示します。
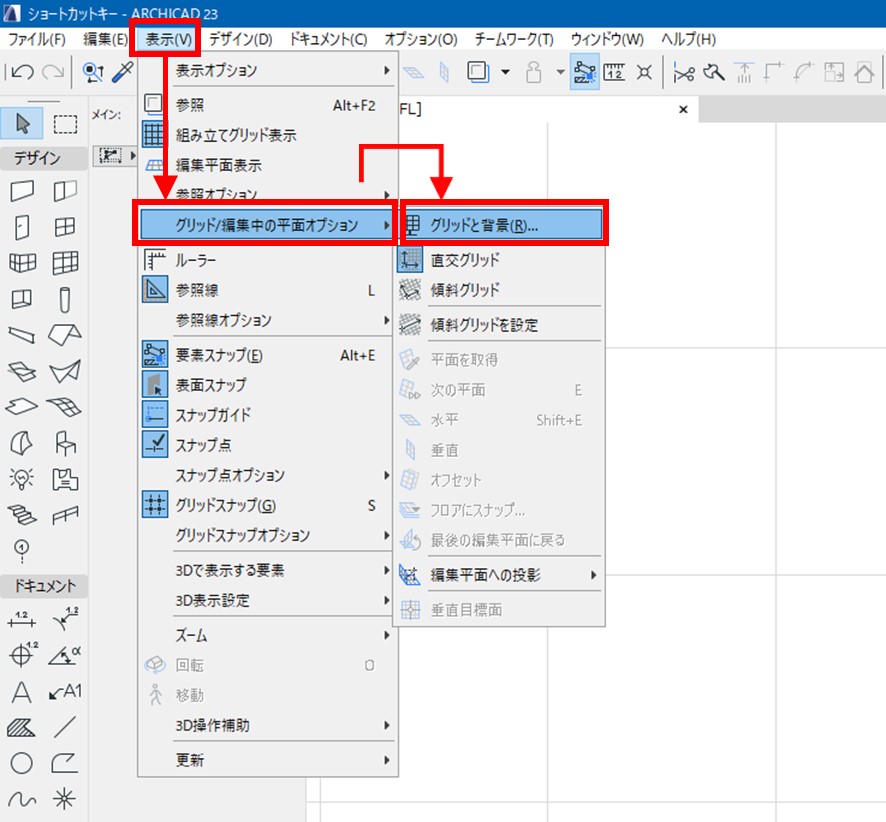
表示するグリッド幅を下図赤枠で設定します。

スナップするグリッドの設定は下図赤枠で設定します。
左から「なし」、「スナップグリッド」、「組み立てグリッド」を選択できます。

スナップはしないときは「なし」(赤枠)にします。
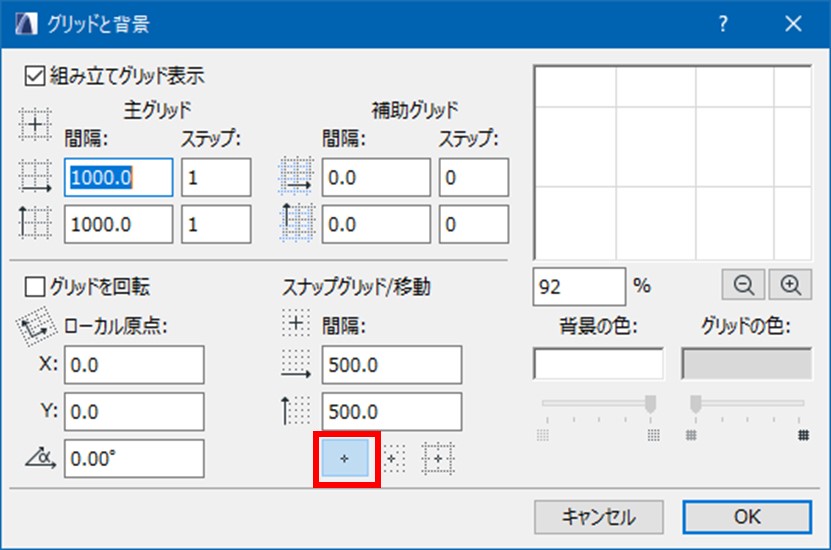
組み立てグリッドより細かくスナップさせたい時などは「スナップグリッド」(赤枠)にしてオレンジ枠内の数字で調整します。
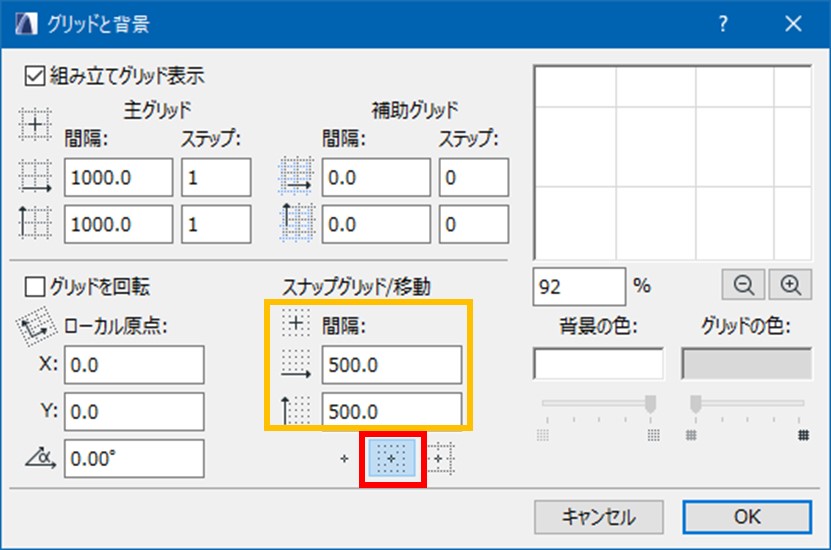
組み立てグリッドにスナップさせるときは「組み立てグリッド」(赤枠)にします。
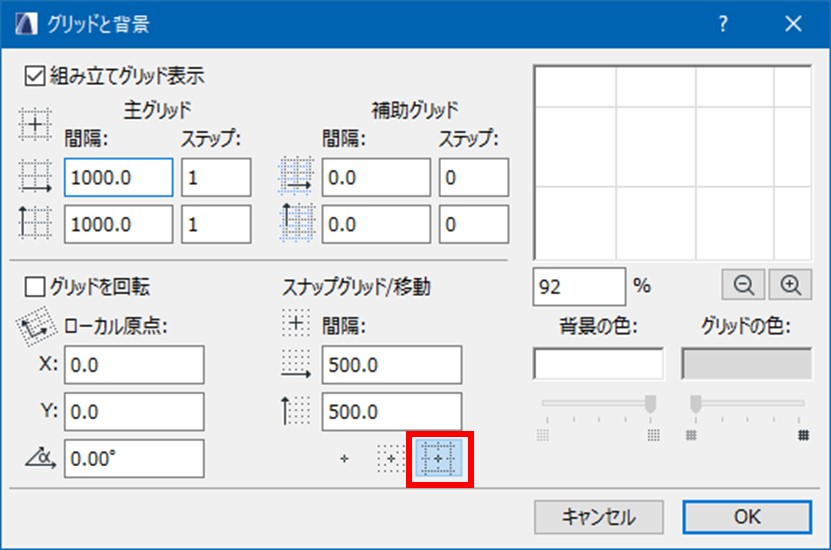
2.矢印ツールの選択範囲が急に矩形ではなくなってしまった・・・
これは「Gキー」を押すことで下図赤枠の設定が変わってしまうことで起こります。
「Gキー」は[ 図形作成法 ] を切り替えるショートカットが割り当てられていて、[ 矢印ツール ]では「ポリゴン」、「矩形」、「回転矩形」があり、「Gキー」を押すたびに機能が変更されます。
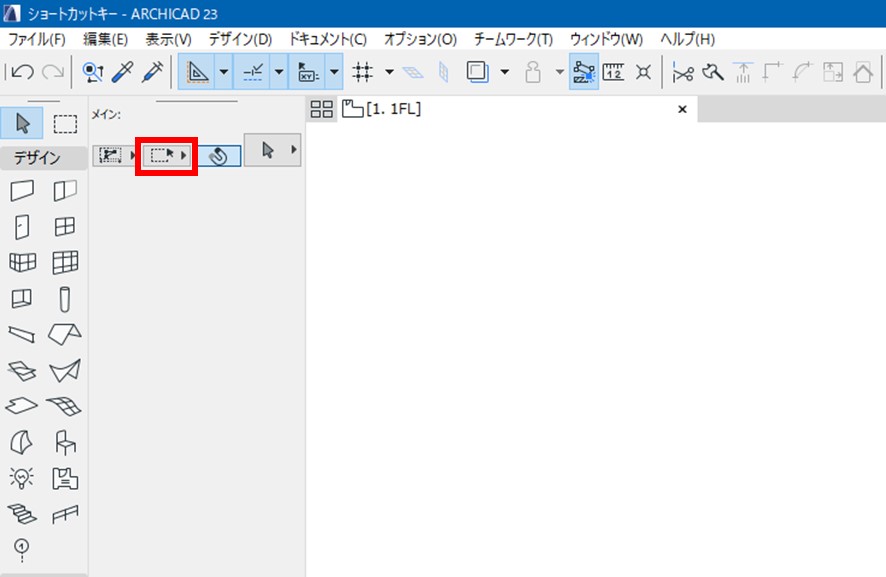
矩形選択ツールでも[ 図形作成法 ]はあるので「Gキー」で「ポリゴン」、「矩形」、「回転矩形」の変更ができます。
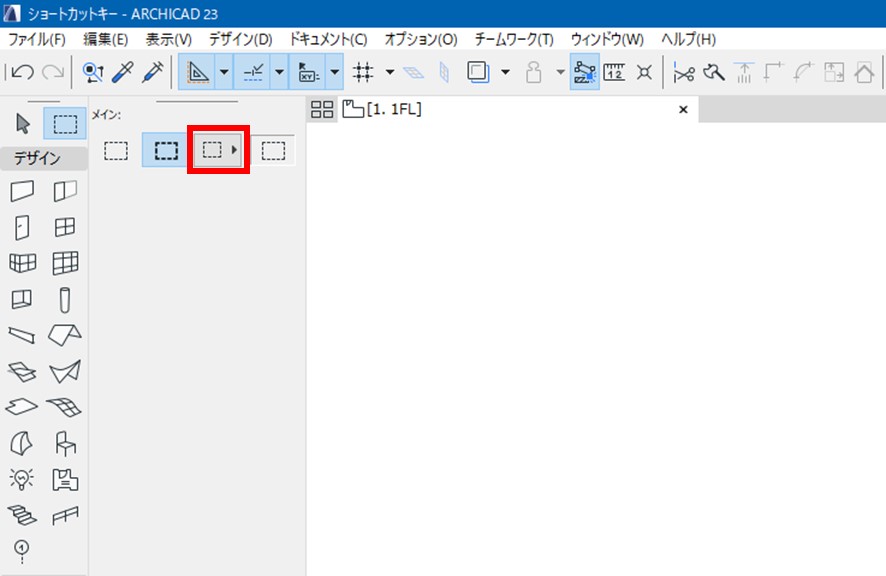
その他、柱ツール・壁ツール・スラブツールなど[ 図形作成法 ]があるツールでもすべて同じショートカットキーが機能しますが、矢印ツールが選択されているときに「Gキー」が押されてしまい「矩形」で選択しようと思ったら「回転矩形」になっていたり、「ポリゴン」になっていて「矩形」で選択できなくっていて驚かれる方が多いと思います。
3.要素を移動するときに座標のポップアップが出なくなってしまった・・・
点線枠のようなポップアップが急に出なくなってしまい入力しにくくて困ったことがある方も少なくないと思います。それは下図赤枠のアイコンが青色になっていないことで起こります。
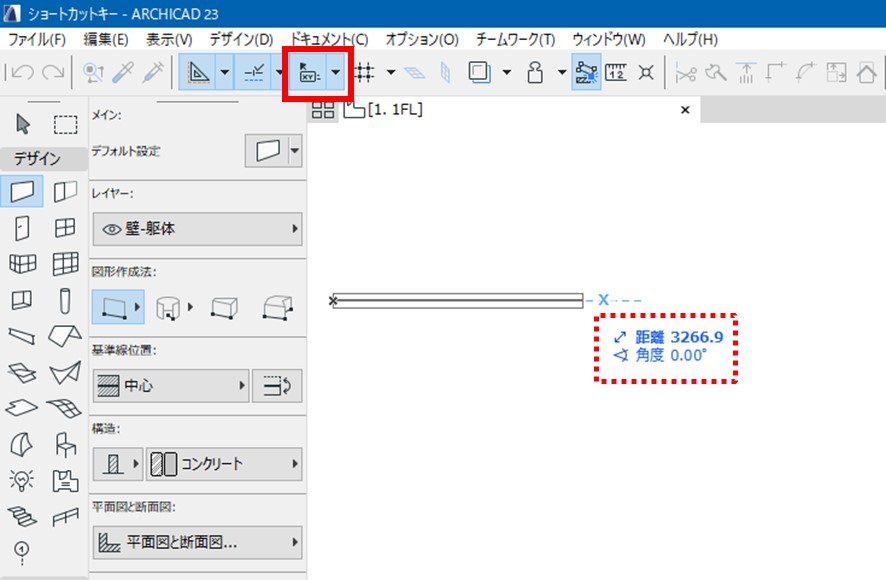
このポップアップをより便利に使うために、ポップアップが表示されたら「Tabキー」を押してみてください。
「Tabキー」を押すごとに距離→角度→X座標→Y座標→Z座標→距離・・・とループして選択できます。また、この表示になったらクリックしていなくても要素の入力位置は移動しないので数値入力で要素を入力するときに便利です。
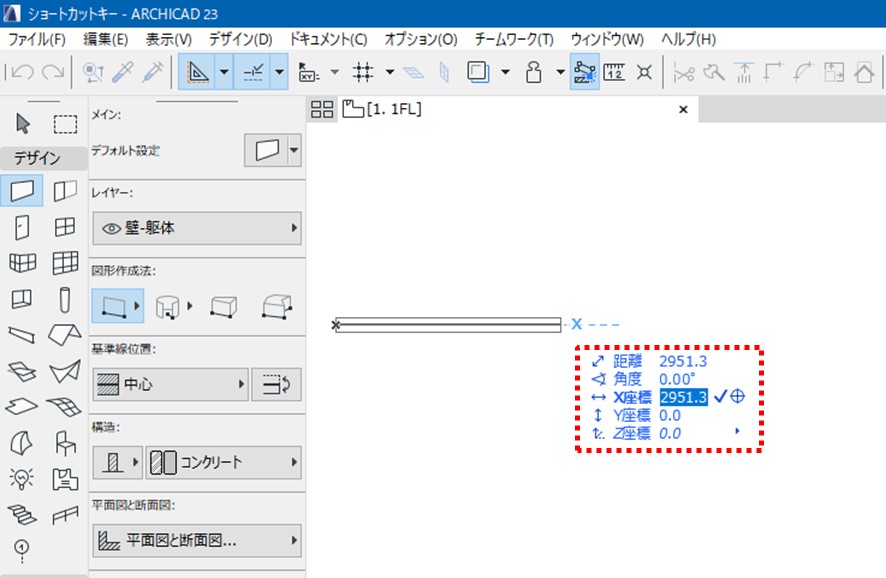
また、指定した座標位置から要素入力したいときは「AキーもしくはNキー」を押すと位置のポップアップが出るので、座標を入力するとその交点にスナップガイドを発生してくれて、「エンターキー」を押すとその位置までカーソルを動かしてくれます。
※AキーとNキーに割り当てられている機能名が異なりますが挙動は同じです。
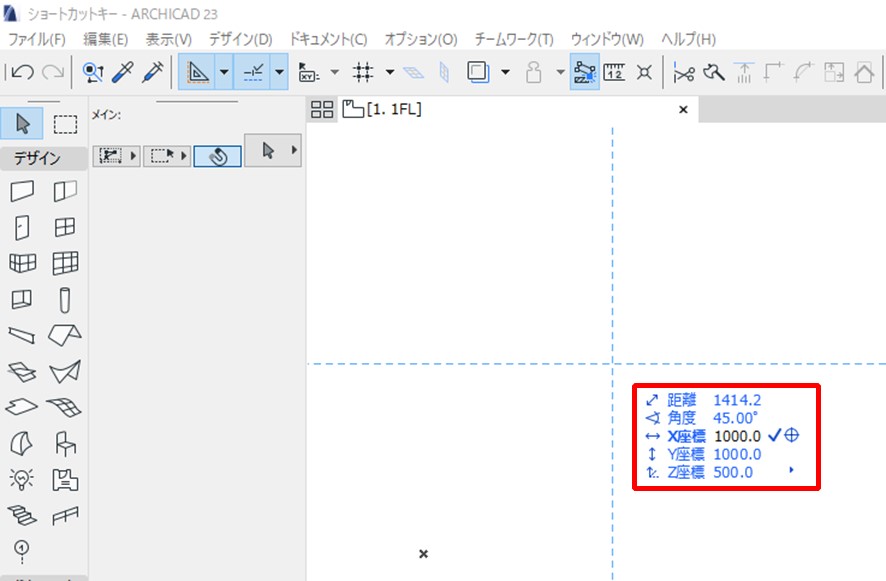
4.モルフのプッシュ/プルができなくなってしまった・・・
赤枠のアイコンがモルフの面を押したり引いたりする機能でプッシュ/プルがあります。
これはオレンジ枠のアイコン( [ 隠れたモルフ形状 ] )がオフになっているときに使える機能です。
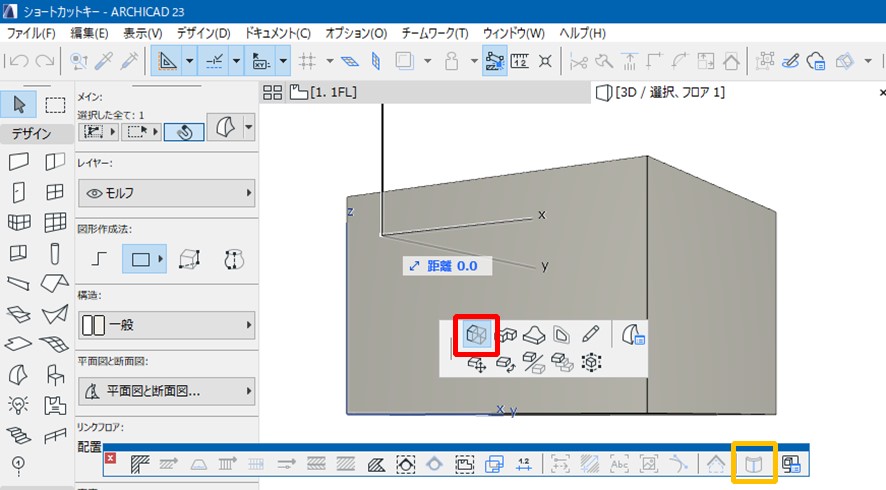
下図のように[ 隠れたモルフ形状 ]のアイコンが青色になって機能がアクティブになっていると、
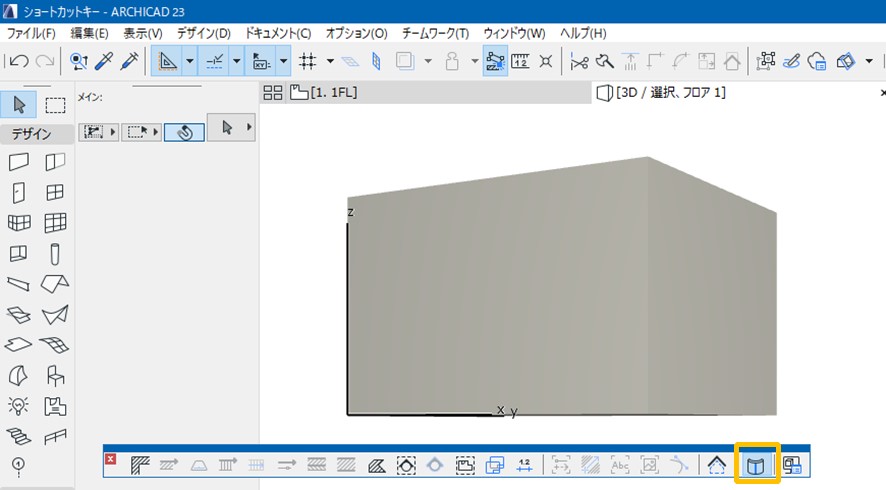
ペットパレットの上段のアイコンが[ポリライン/矩形/ボックス/回転モルフを追加します]の機能以外がなくなってしまっています。
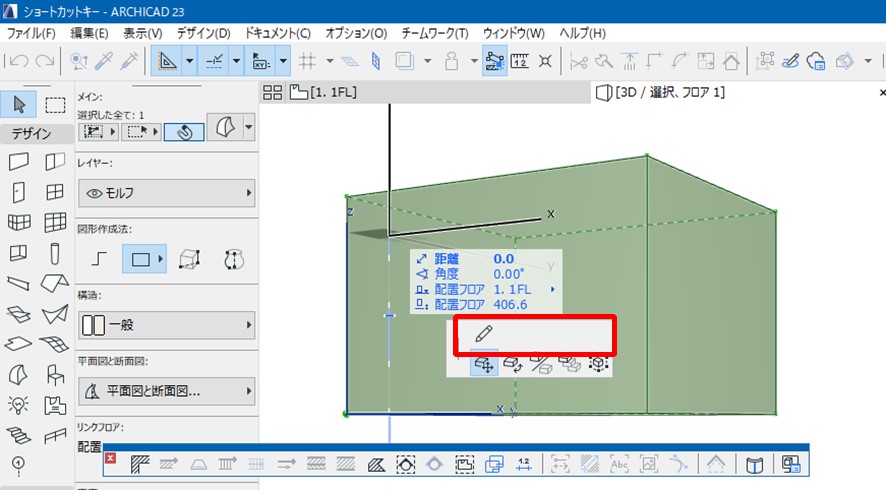
今回は入力作業に夢中になっていると知らず知らずのうちにショートカットやアイコンを押してしまうことで、意図しない挙動をすることで問い合わせの多い内容を4つご紹介しました。