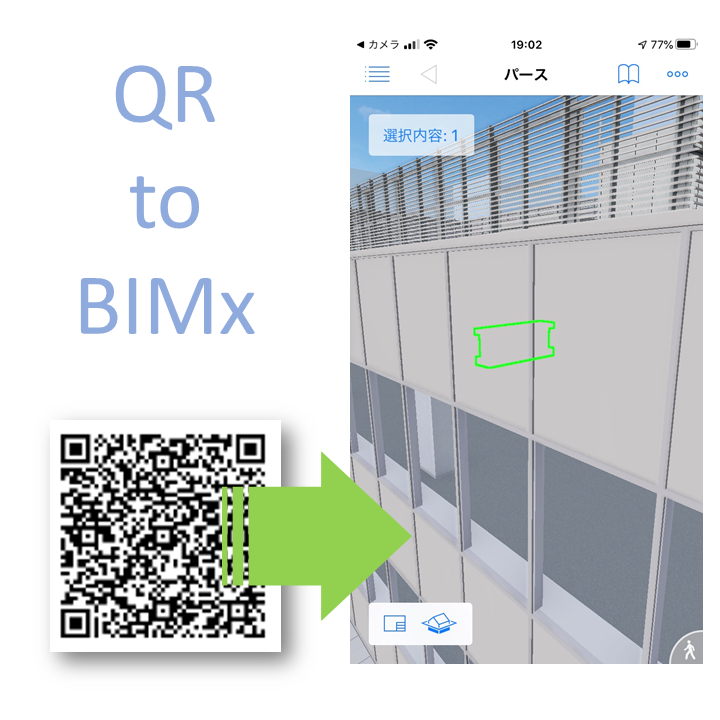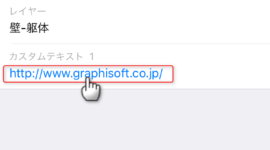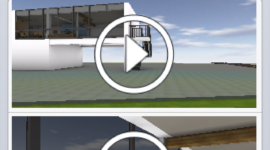iOS / Android 版のBIMxには、各要素(部材)に対応したリンクを作成して、タップするとBIMxが起動しその要素にフォーカスする機能があります。
参考:<ナレッジセンター>BIMxモデルにリンクをクリックしてアクセスする方法
このリンクをQRコード化することで、カメラアプリで読み取ったQRから要素にフォーカスすることが出来ます。
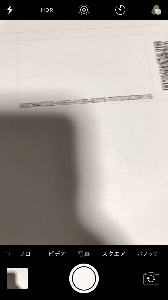
この方法を使うと例えば
・実際の部材に貼ったQRコードを読み取ることで、どこに配置するのかわかる。
・質疑書やチェック図にQRコードを貼り付けることで、問題点の位置が瞬時にわかる。
など、現実→BIMや2D(紙)→BIMをお手軽につなぐことが出来ます。
これを実現するのに、新たな投資は要りません。
GoogleアカウントとARCHICAD、iPadなどのモバイルデバイスがあればすぐに出来ます。
【グラフィソフト追記】
2020年8月20日時点で、BIMxのiOS版は無料アプリで本機能をご利用可能ですが、Android版は最新バージョンでもまだ旧BIMxの機能のまま(アイコンは変わっています)なので、この機能をご利用いただくには、PRO版(有償)が必要となります。無料アプリでご利用されたい場合は、Android版の次のアップデートをお待ち下さい。
(1) ユニークIDの取得
i) [ウィンドウ] > [パレット] > [要素情報] を表示します。
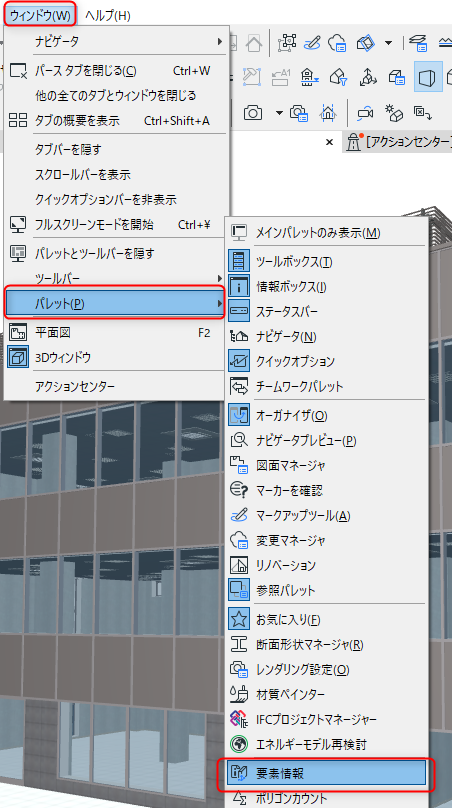
ii) 左上のアイコン(要素の分類とプロパティ)をONにします。
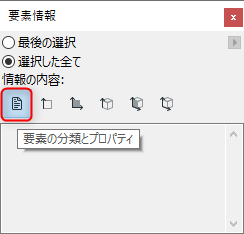
iii) 様々な情報が出てきますので「ユニークID」の右辺の文字列をコピーします。
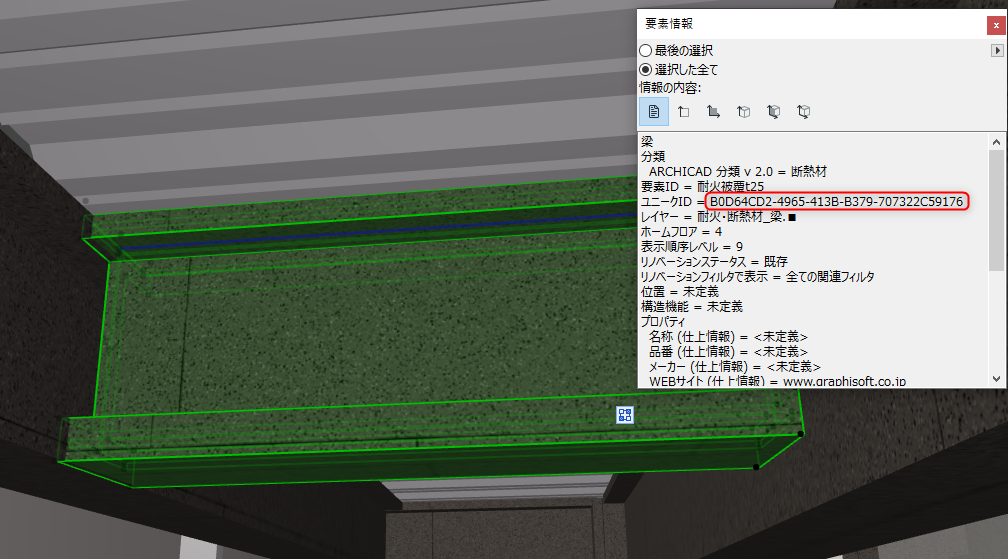
iv) ブラウザを起動し、GoogleにログインしてGoogleスプレッドシートのページに行きます。
v) 「空白」をクリックして新規スプレッドシートを作成します。
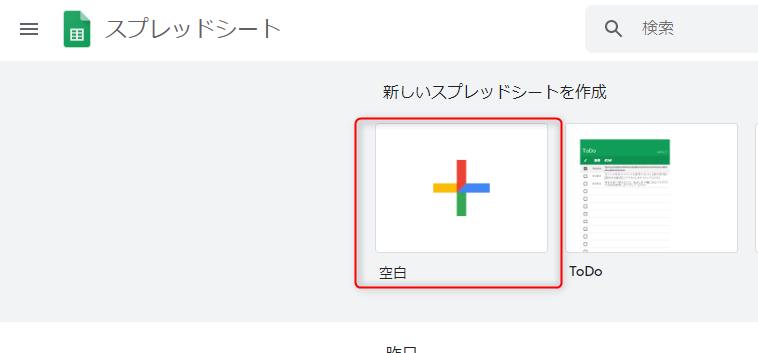
vi) B2のセルに先程コピーした文字列(ユニークID)をペーストします。
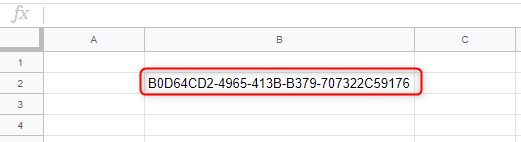
(2) BIMxの出力
i) 通常通りの手順でBIMxの出力設定を行います。
参考:<ナレッジセンター>BIMx Hyper-modelの作成方法
ii) BIMxファイルの「名前」をA2セルにコピー&ペーストします。
(拡張子<.bimx>は入力しません)

iii) BIMxファイルを出力します。
iv) モバイルデバイスに出力したBIMxファイルを取り込みます。
(3) QRコードの作成
i) C2セルに以下の文字列をコピー&ペーストします。 =image("http://chart.apis.google.com/chart?chs=200x200&cht=qr&chl=" &"bimxapplication://showElementIn3dContext?hypermodel="& ENCODEURL($A2&"&element="&$B2))
ii) 少し待つとQRコードがC2セルに表示されます。

iii) セルの幅・高さに納まるように小さく表示されるため、セルの高さ・幅を広げます。
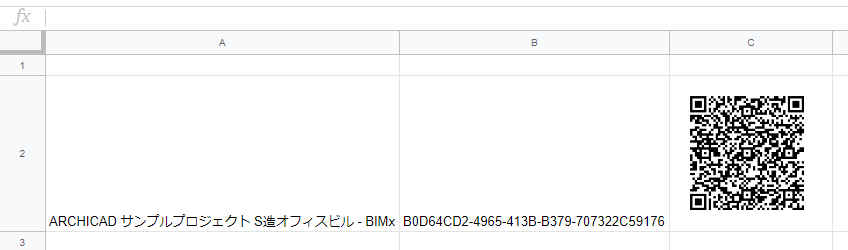
大きくなりました。これでも大きさが小さい場合はchs=200×200の数字を大きくしてみて下さい。
(200×300等は出来ないので、300×300など正方形になるように指定して下さい。)
iv) このシートを印刷します。
(4) QRコードの読み取り
(iOSの場合です。Androidの場合は多少手順が違うかもしれません)
i) 「カメラ」アプリを起動します。
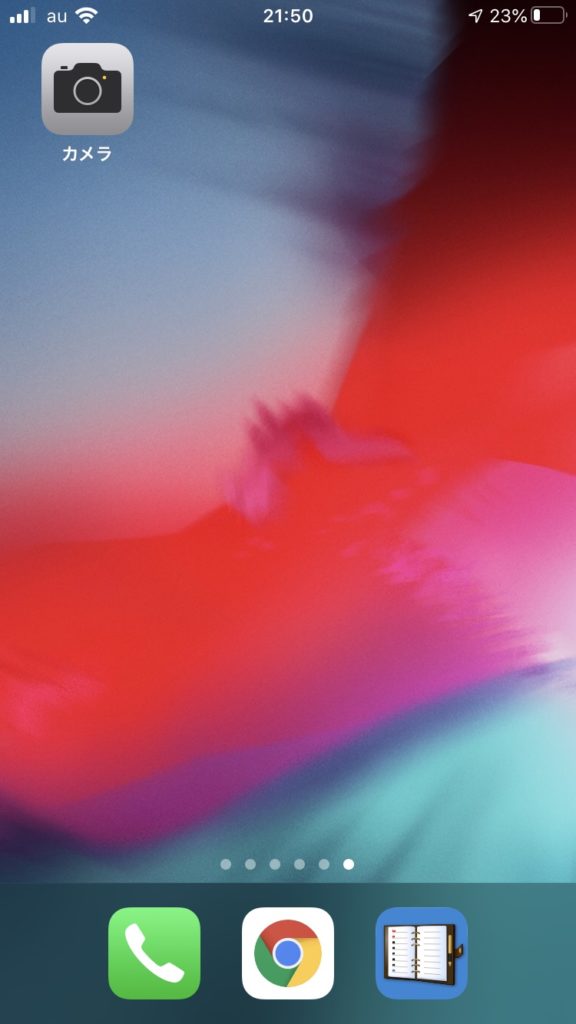
ii) 印刷したQRコードが映るようにカメラを調整すると上部から通知が出ますのでタップします。
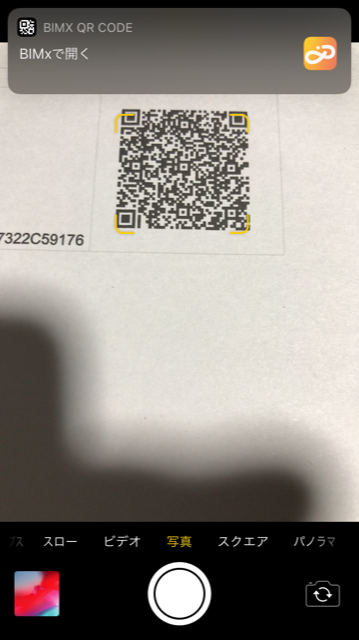
iv) 自動的にBIMx ※ が立ち上がり(1)で指定した部材が選択・フォーカスされます。

※BIMxLabがインストールされている場合、そちらが優先される場合があるため、Labをアンインストールする必要があります。
以上で説明は終わりです。
同様の手順でA3,B3セルに入力していけば多数のQRコードを生成できます。
ひとつのQRで複数の部材を選択することや、一覧表を通してまとめてQRを生成することも工夫次第で可能です。色々試してみてください。