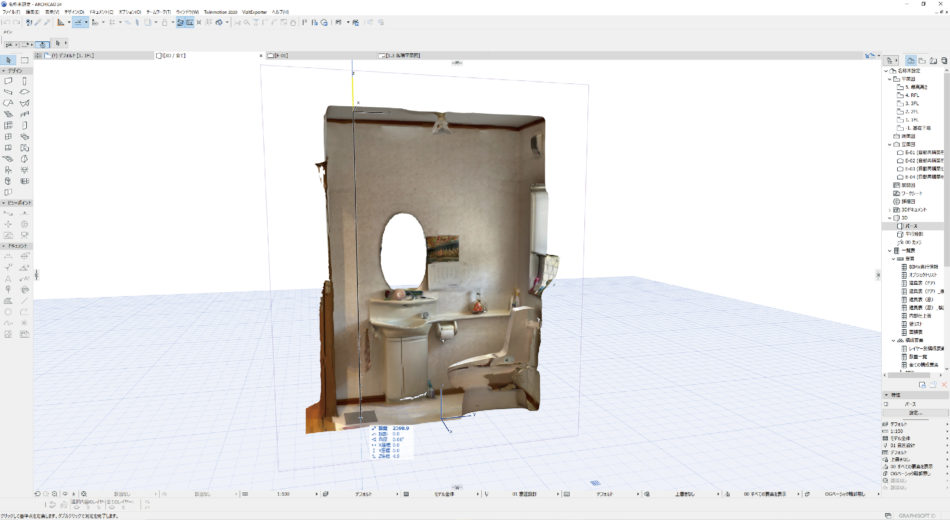2020年に登場したモバイル端末にLiDARセンサーが搭載された現状唯一の端末
iPadPro2020から始まり、iPhone12Proや更に2021年にM1が搭載されたiPadPro。この端末達の特徴は何といっても空間をスキャンする事ができます!
LiDAR関連は今までに3記事を投稿させて頂いております。
点群取得とインポート
取得データの精度テスト
メッシュデータ取得とインポート
今回、改めてスキャンからインポートまでを更に細かく書いていきたいと思います。
長丁場になりますが、この記事を真似すればスキャンからインポート、そして活用まで誰でもできるようになると思いますので、是非ご参考になさってください。
今回使用するアプリとソフト
・スキャンアプリ 「Scaniverse」
・メッシュ変換及びポリゴンリダクション 「Blender」
・点群変換 「CloudCompare」
※BlenderとCloudCompareは、各メッシュ編と点群編でインストールから説明します。
スキャン
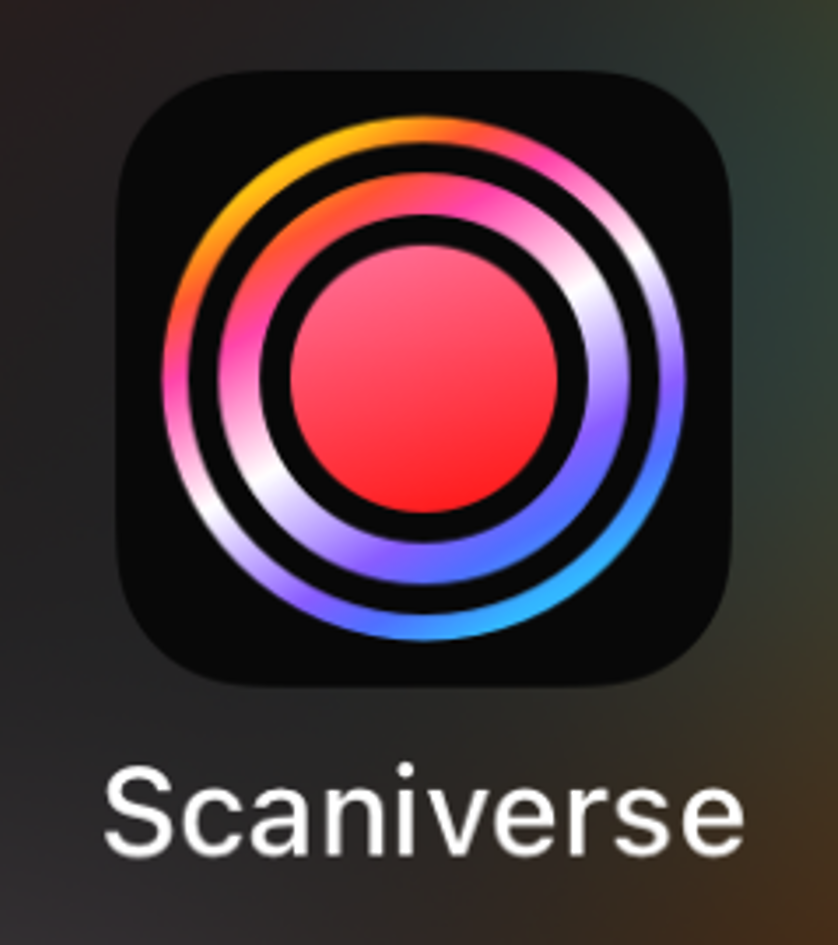
今回の記事で使用したのは、Scaniverseというアプリです。
このアプリ、実はつい先日までは年間2,000円の有料アプリでした。
ですが、現在は無料になっています!(詳しくは検索するとニュースが出てきます)
このアプリの特徴は、スキャンがとても楽!です。その分、細かい設定はできないのですが、独自アルゴリズムなどからスキャン性能は高いので問題なく使用できます。初心者の方も手軽にスキャンする事ができるのでオススメです。
他の無料アプリや有料アプリもアプリ毎に特徴があり便利に使えるので、スキャンに慣れてきたら色々と使ってみてください!
Scaniverseの機能を紹介
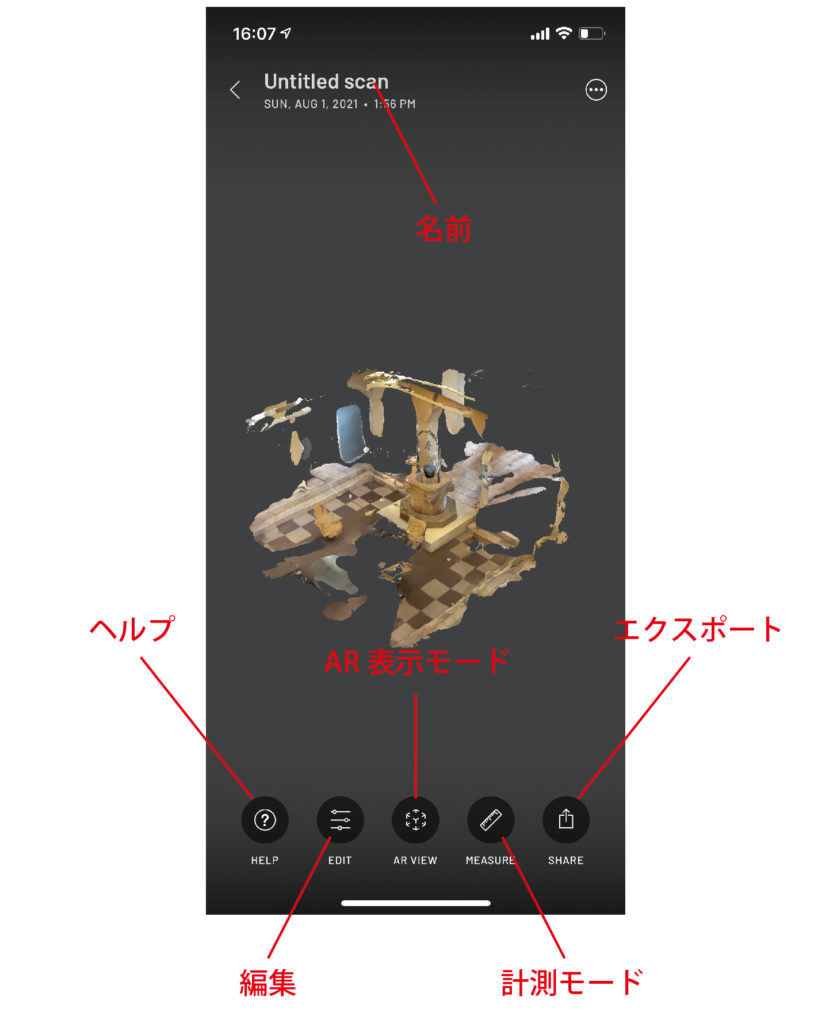
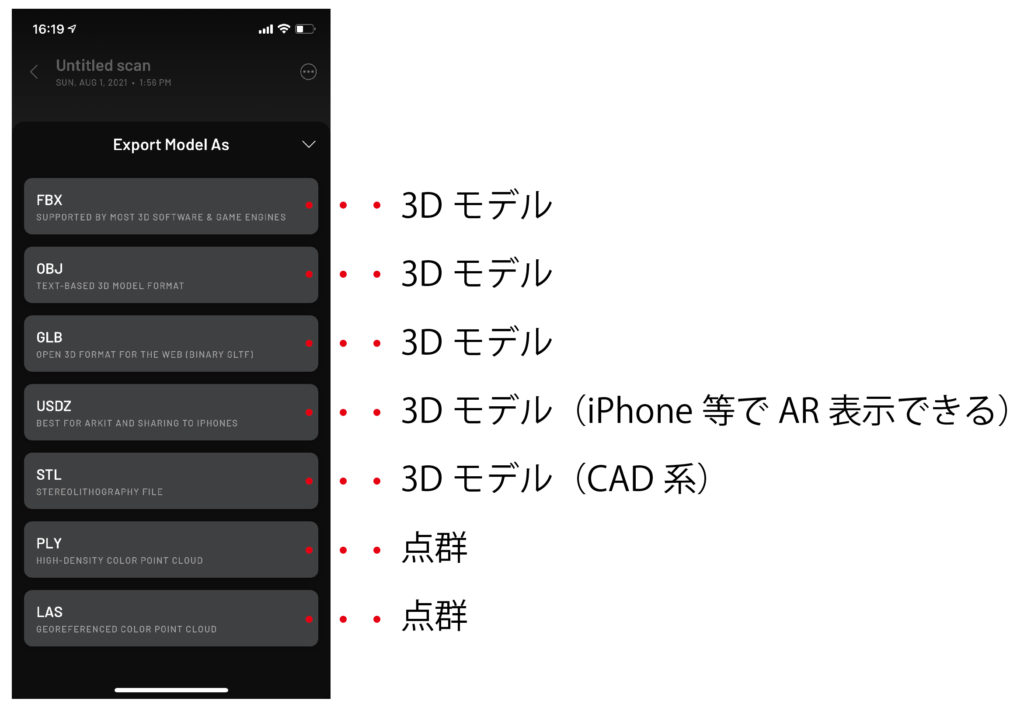
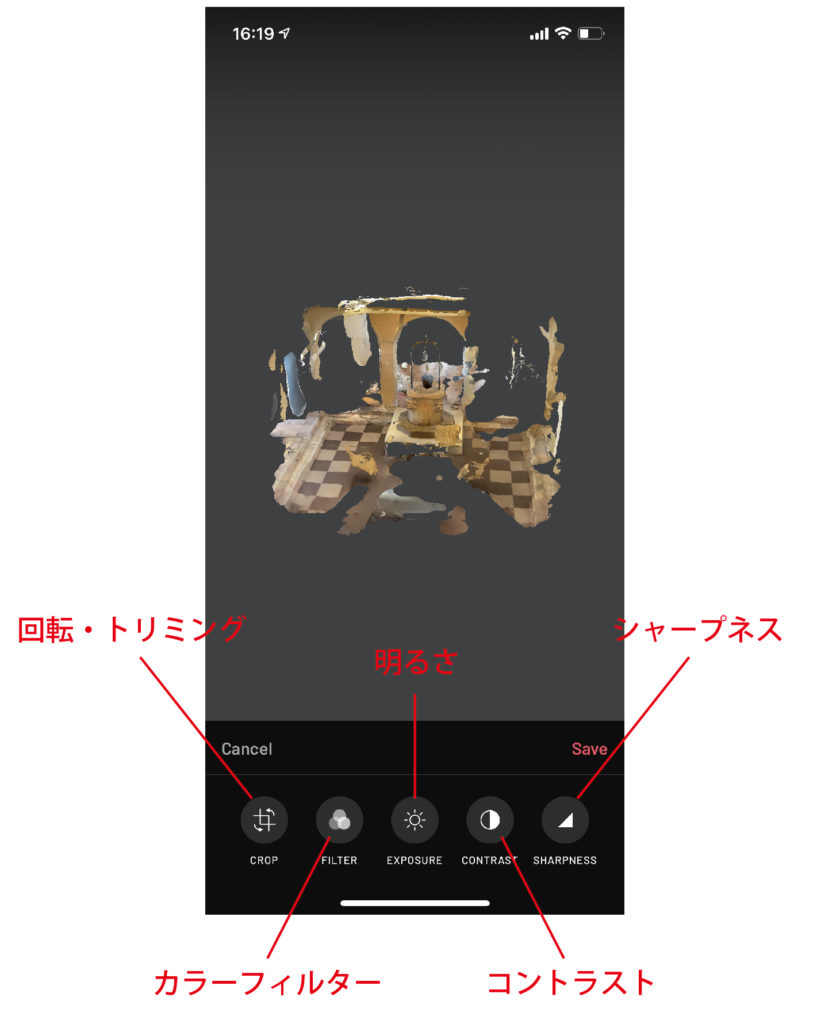
上画像のように、アプリ内で出来る事が多いです。
余談ですが、スキャンしたデータをAR表示できるので、竣工時や現況をスキャンしておくと、お家を持ち歩く事ができるので便利ですよ!
このお話はまた別の機会に!
Scaniverseはアプリ内で簡単な編集もできるので、今回も編集機能も使います!
では、スキャンしていきましょう!
スキャンの様子
スキャンが出来たらモデルを編集してエクスポートします。
1、編集モードに切り替えます。
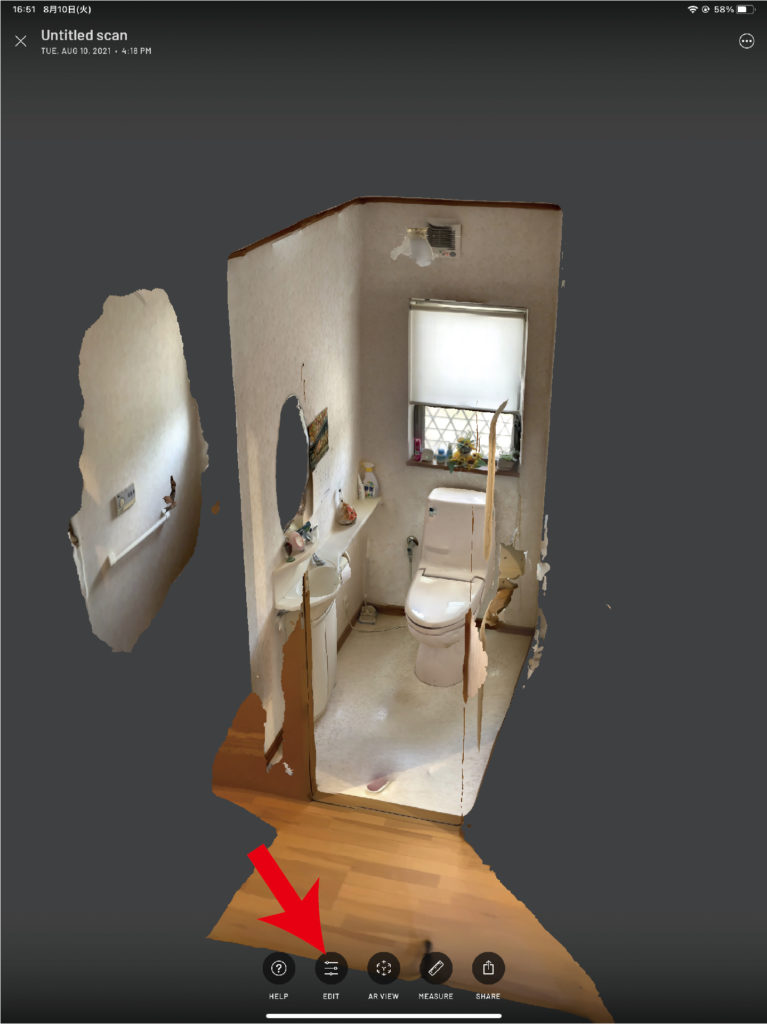
2、モデルが直角になるように回転をかけ、不要範囲をトリミングします。
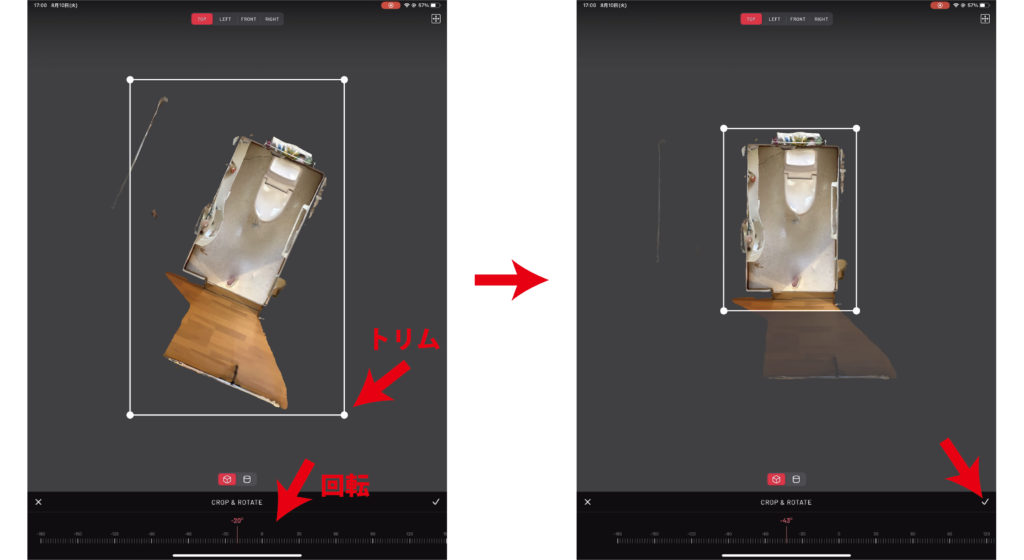
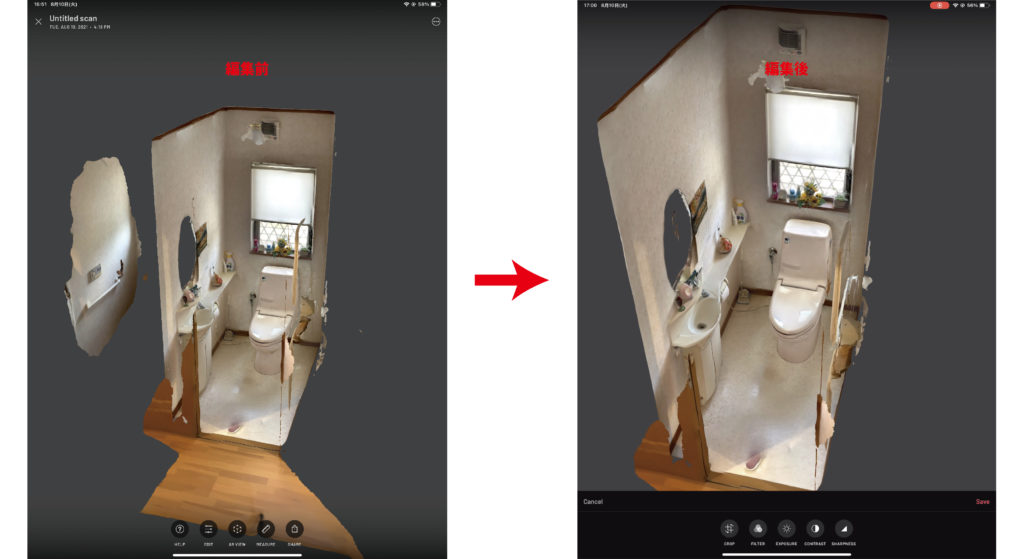
3、データをエクスポートします。
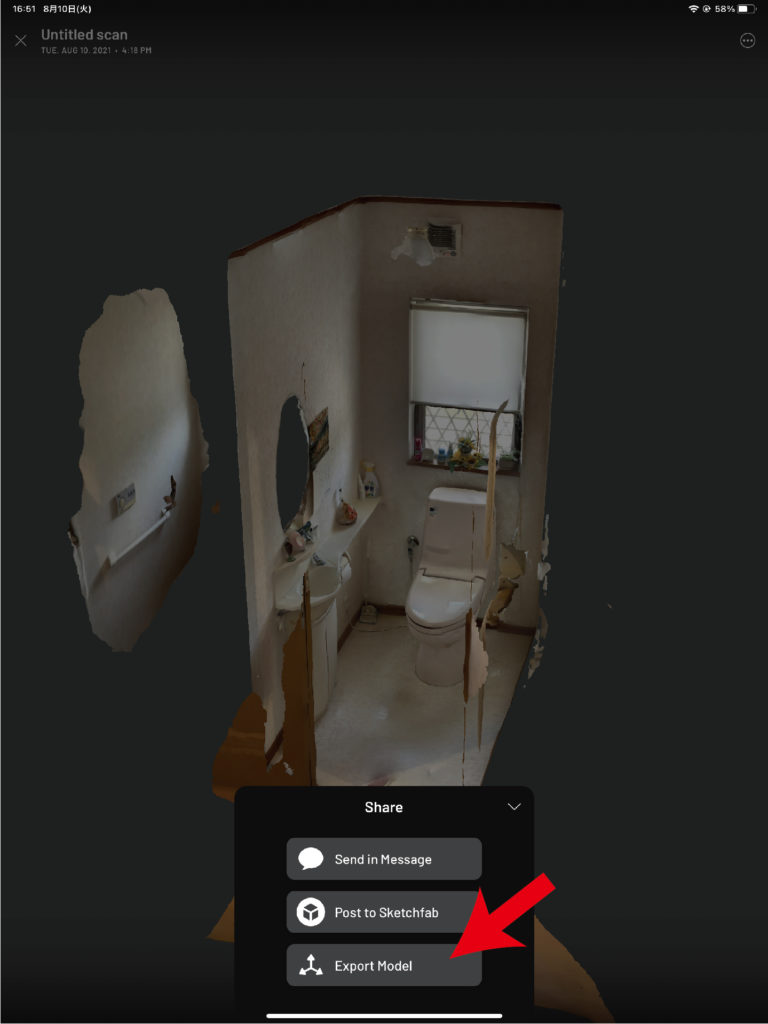
4、今回はFBXとPLY形式でエクスポートします。
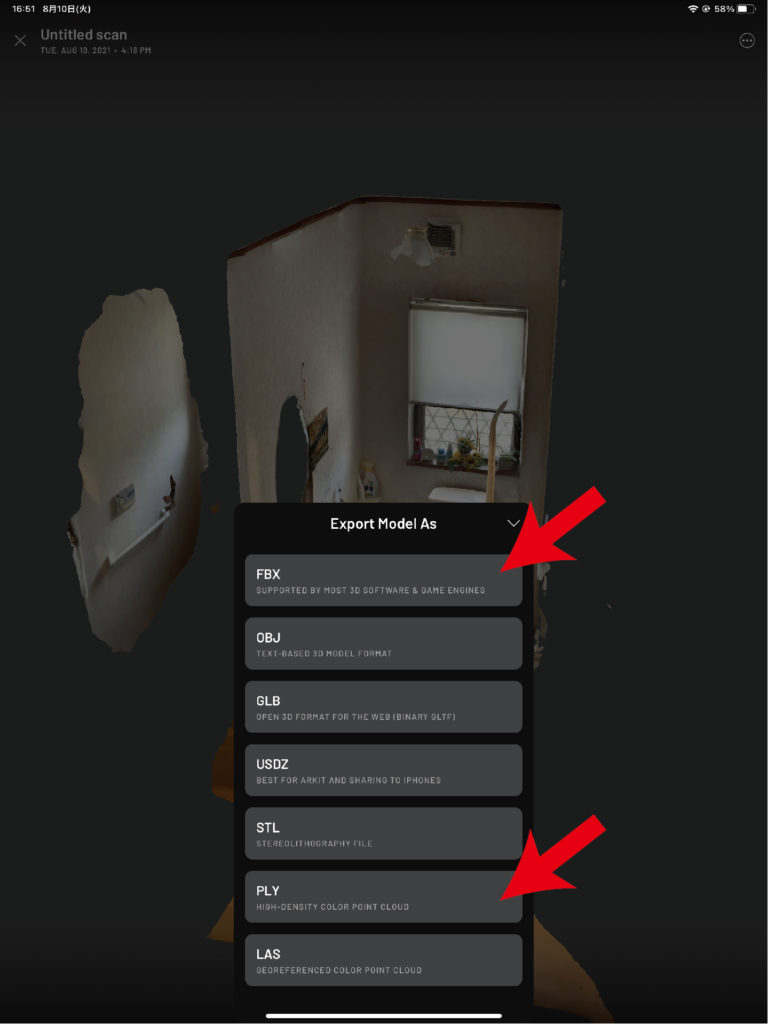
5、保存先はファイルを選択してください。
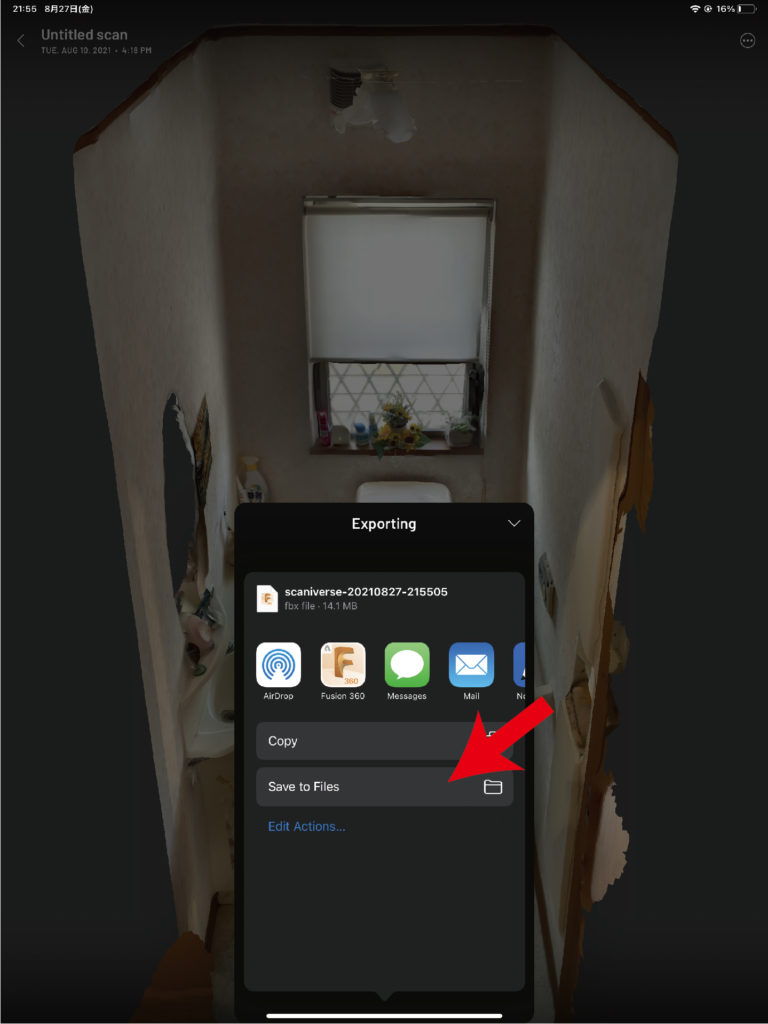
6、エクスポート先がわかりやすいようにフォルダを作成しましょう。
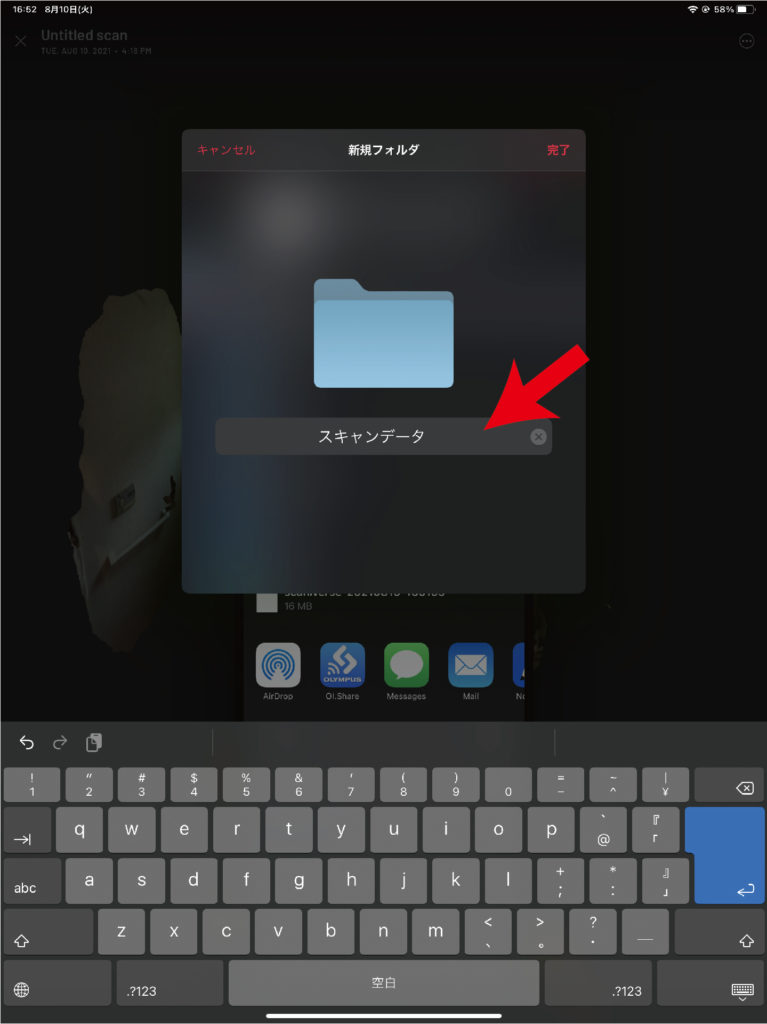
7、ファイル名を付けて、先程作ったフォルダに保存します。
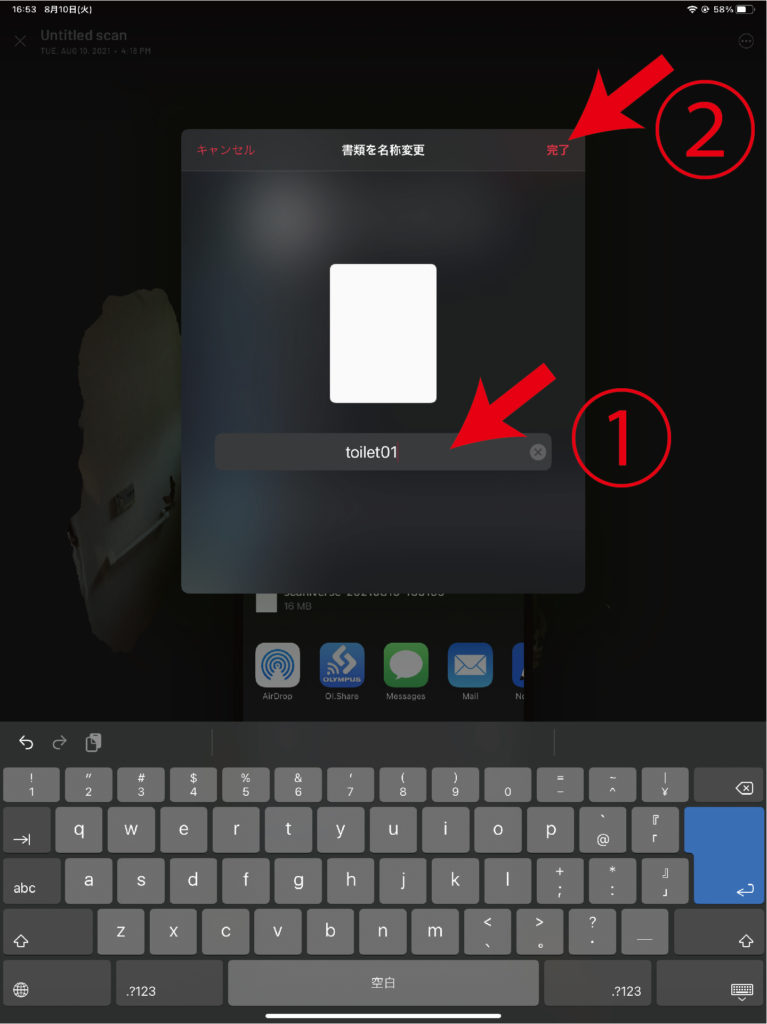
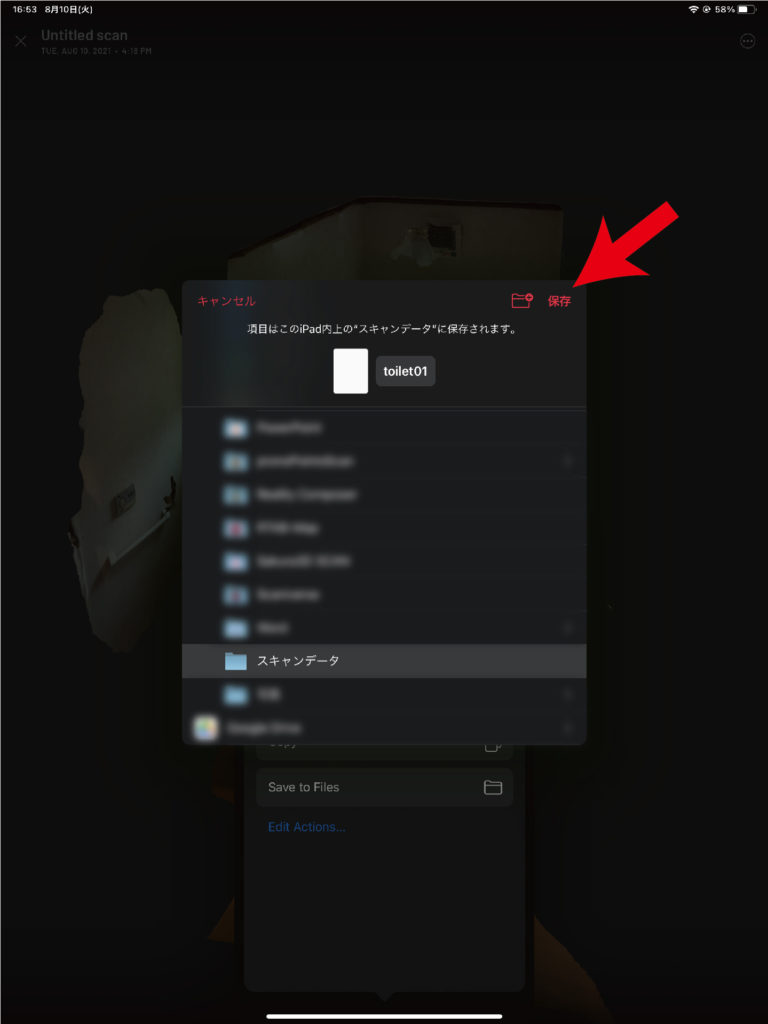
8、保存できたら、ファイルアプリを使ってデータをエクスポートします。
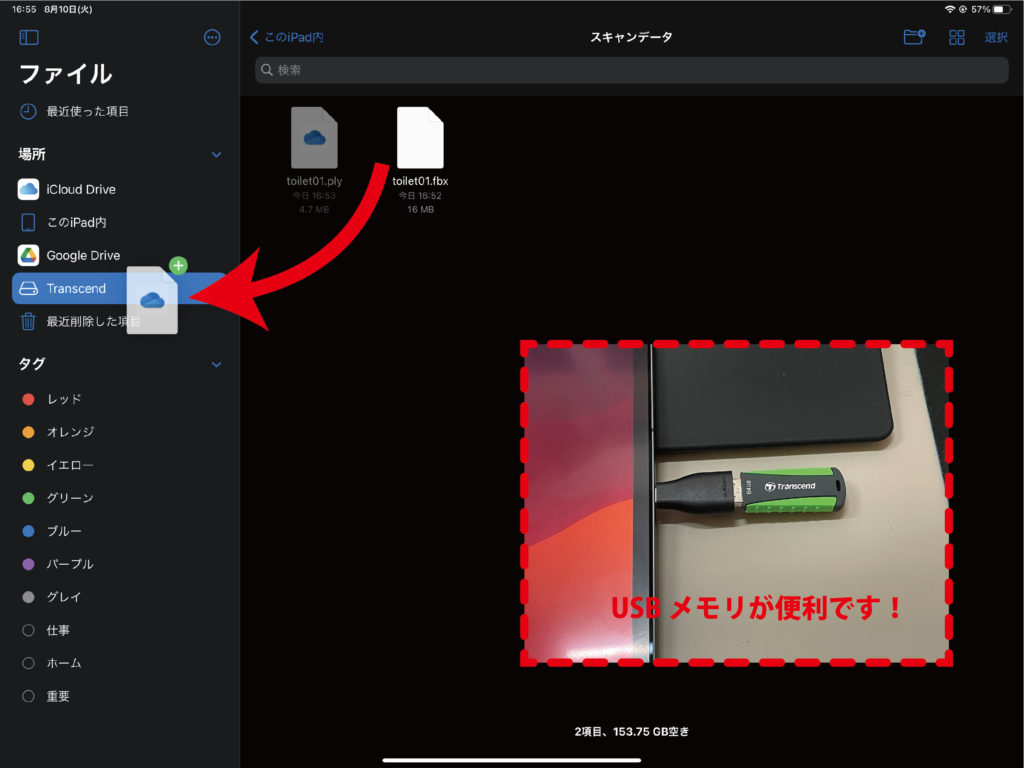
iPadProであれば、タイプCもしくはタイプC変換を使ったUSBメモリを使うとデータの移行が楽です。
今回は、USBメモリを使いましたが、お使いのクラウドストレージへデータをアップしても大丈夫です。
点群を活用しよう!
次に、点群データを変換してArchicadにインポートする所までを紹介します。
ここからはパソコンでの作業です。
点群のデータ変換に使うのはCloudCompareです。
1、CloudCompareと検索して公式ページのダウンロードからインストーラーをダウンロードします。
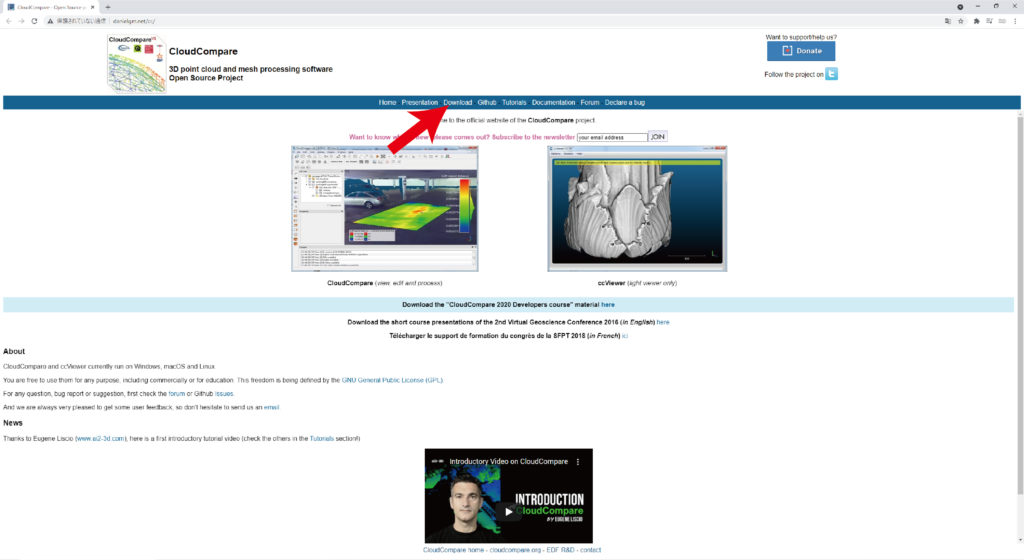
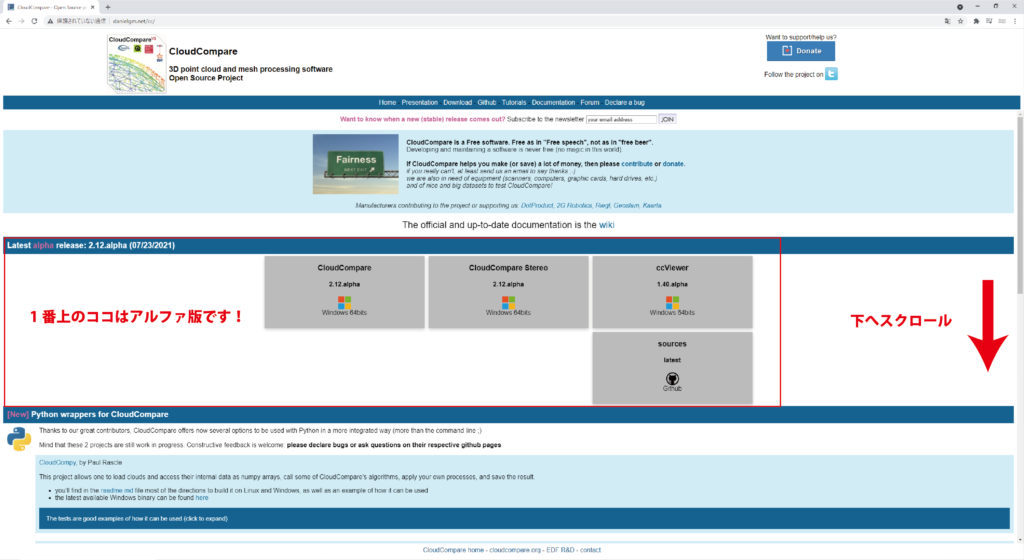
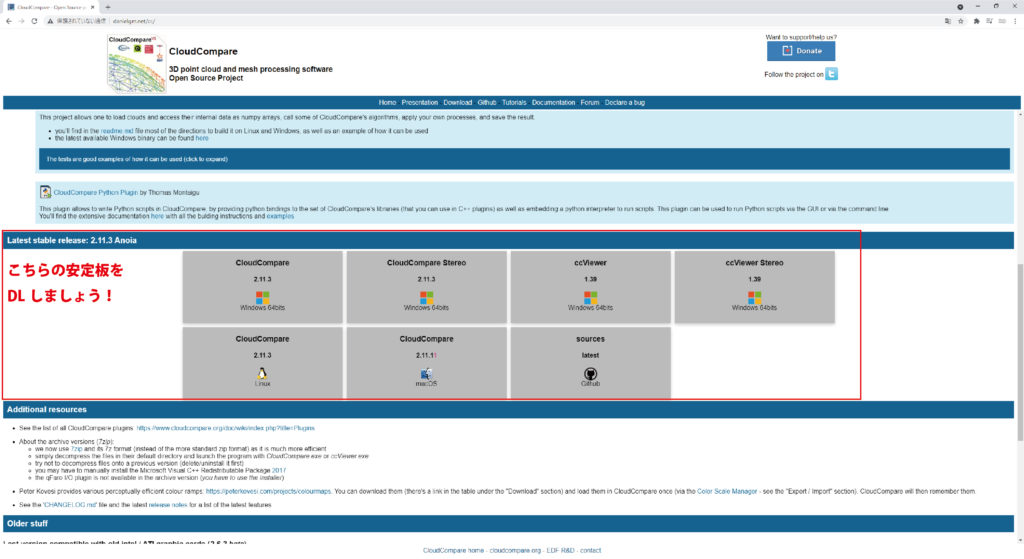
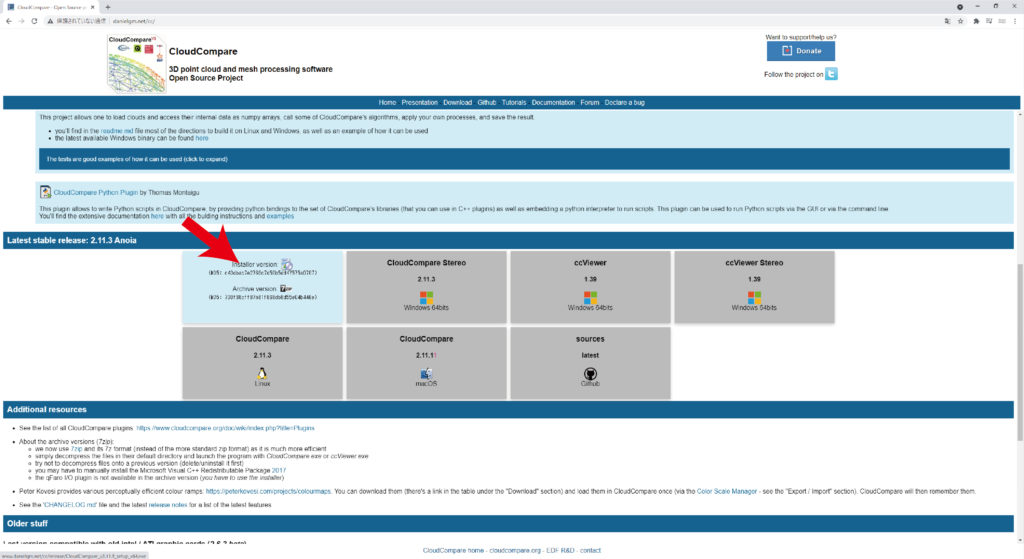
2、ダウンロードしたインストーラーを起動してインストールします。
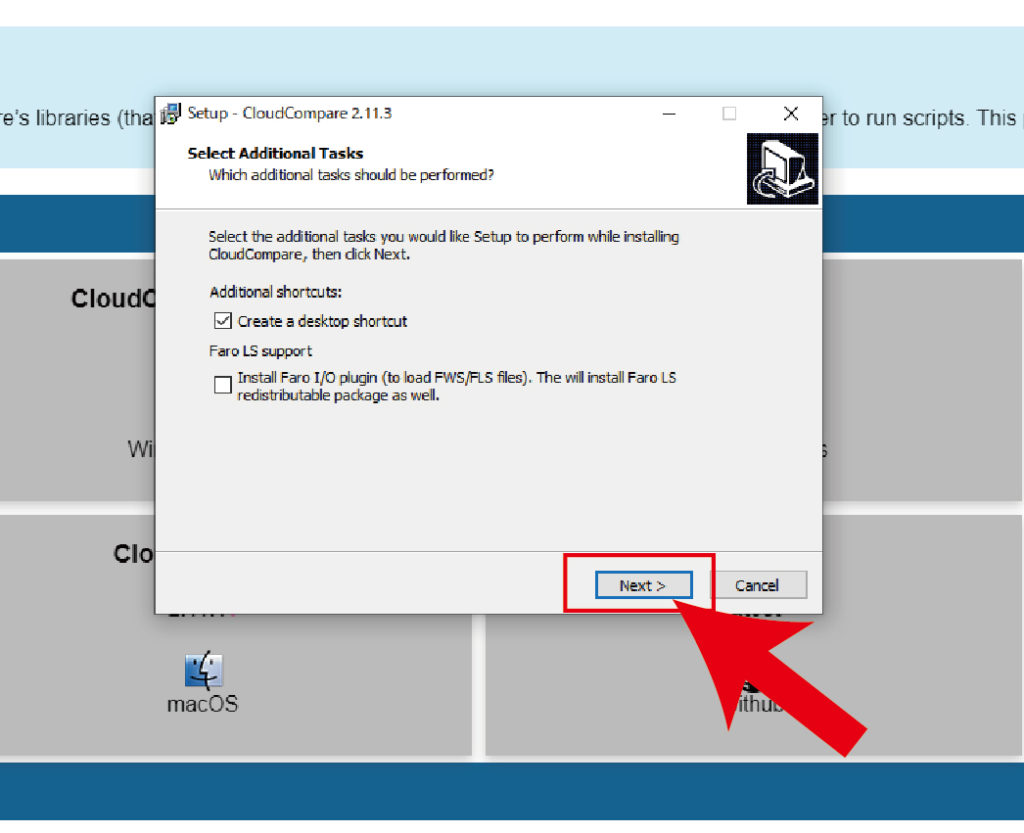
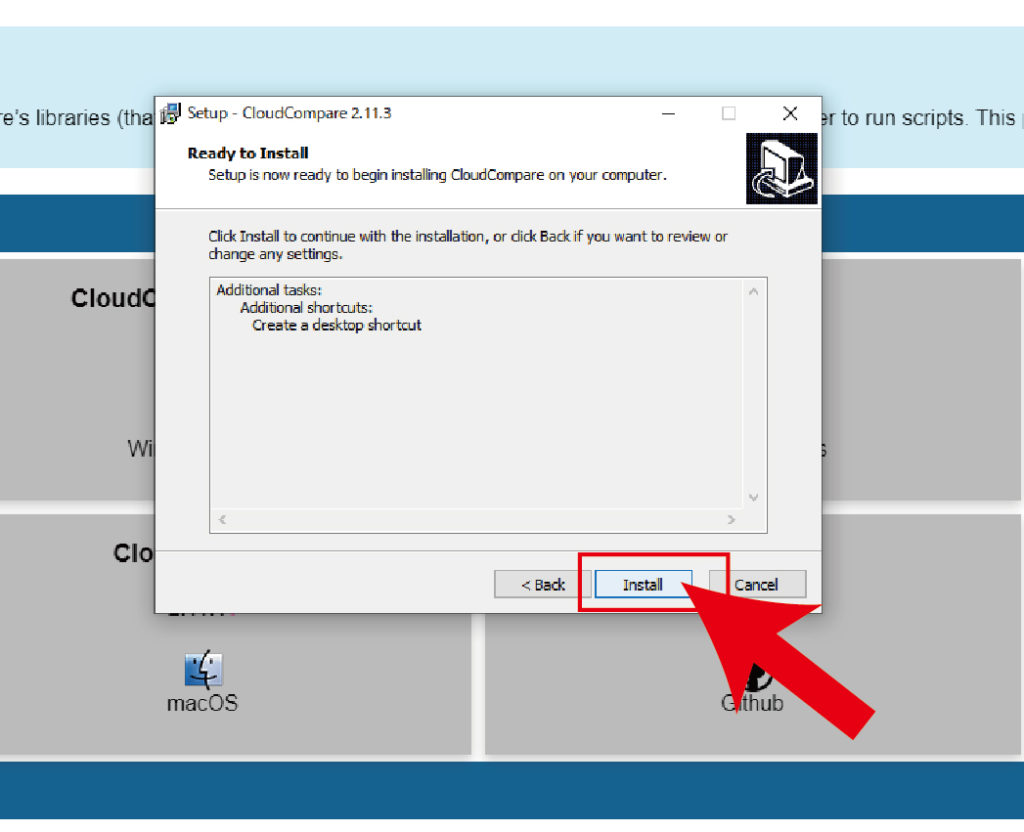
3、インストールしたCloudCompareを立ち上げて、エクスポートしてきたスキャンデータを開きます。

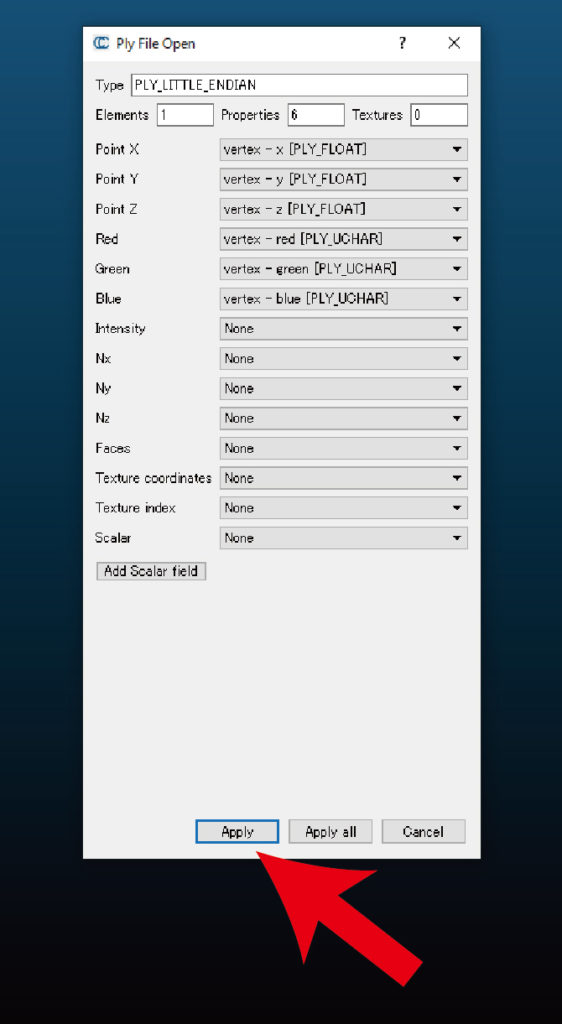
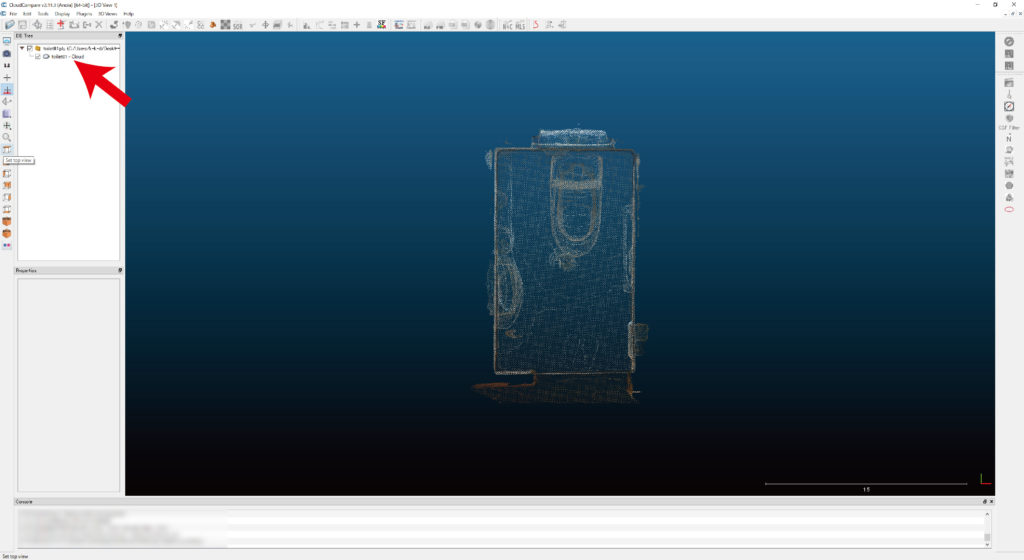
4、Archicadにインポート可能な形式にエクスポートします。
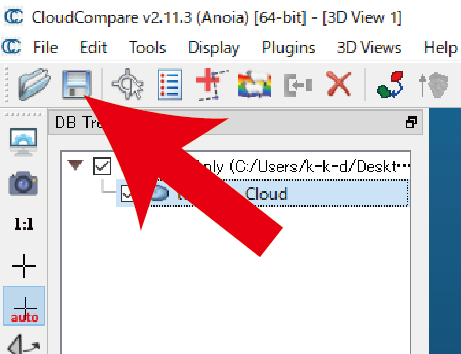
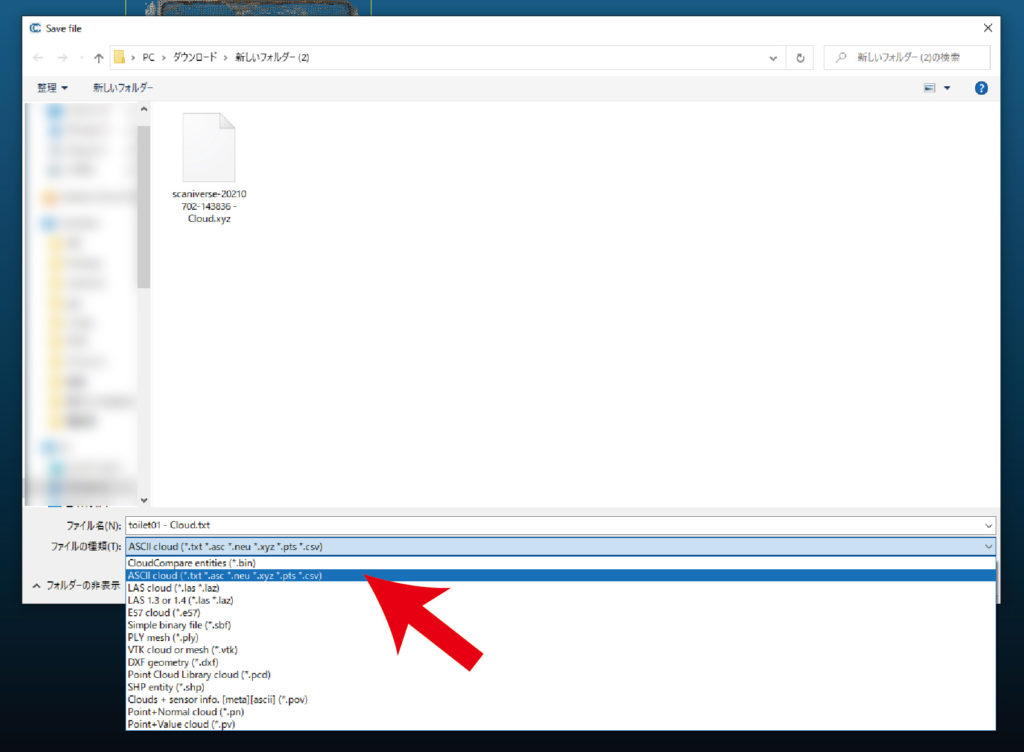
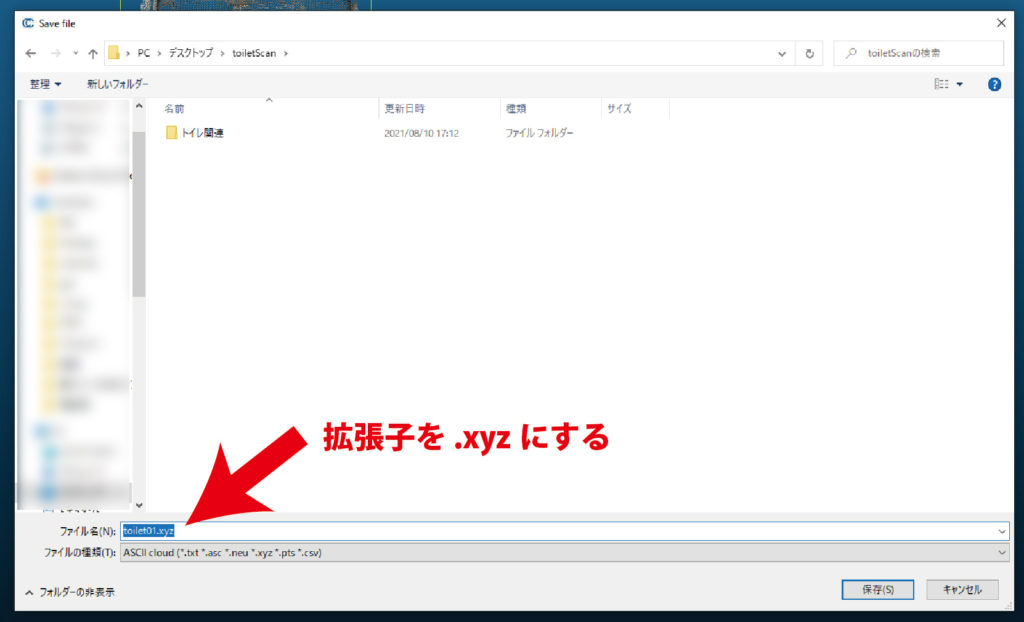
名前を付けて、拡張子を「.xyz」と付けて保存します。
これでArchicadにインポートできる形式に保存できました。
Archicadにインポートします
1、ファイル→相互運用性→点群をインポート からインポートします。
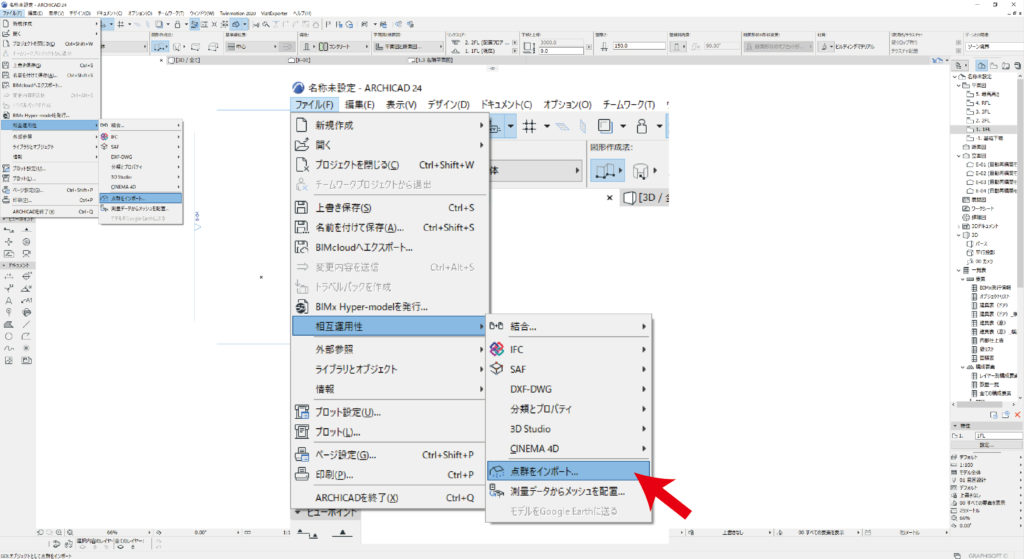
2、変換したデータを選択して開きます
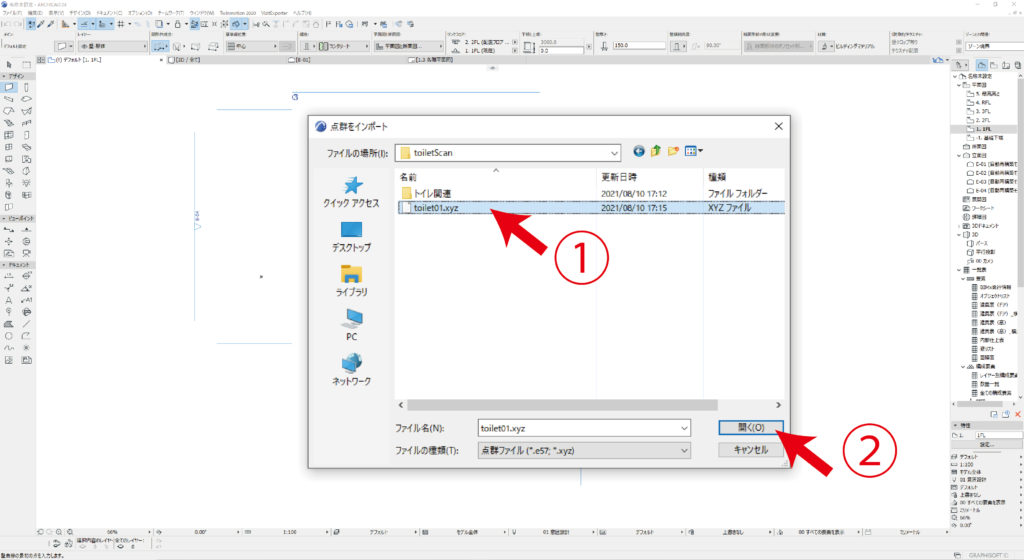
3、OKで大丈夫です。
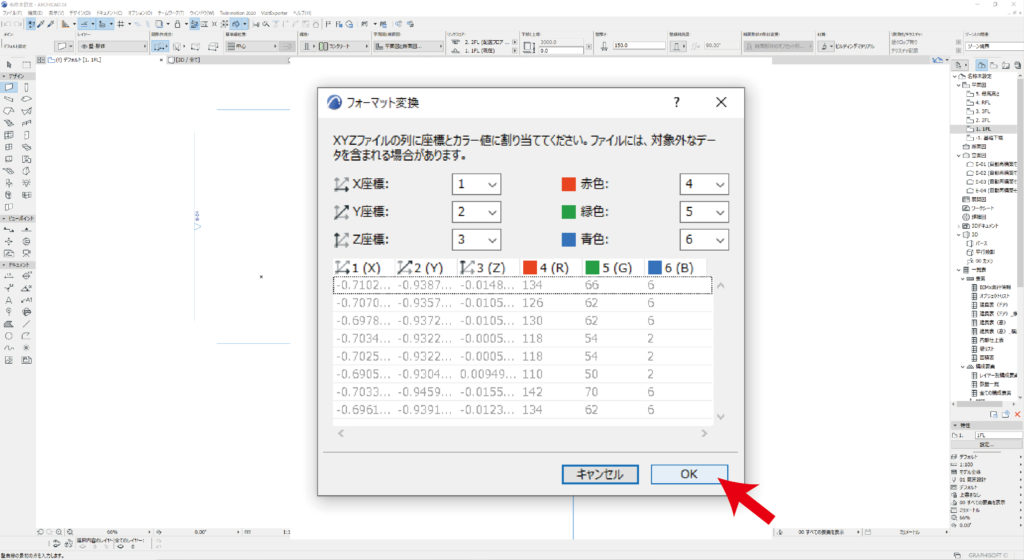
4、オブジェクト名を付けて、作成と配置をクリックします。
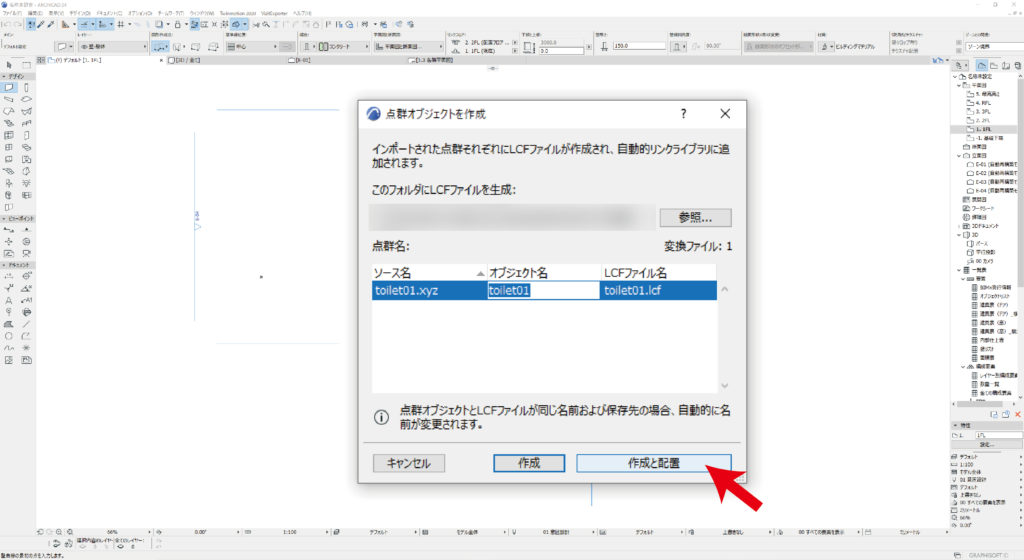
5、配置フロアを選択してOKをクリックします。
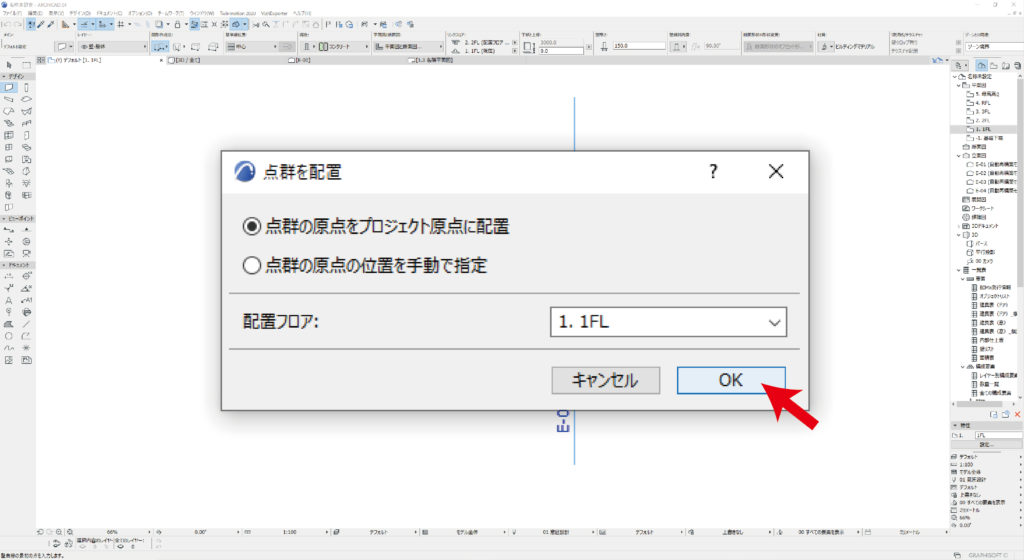
6、配置できました!
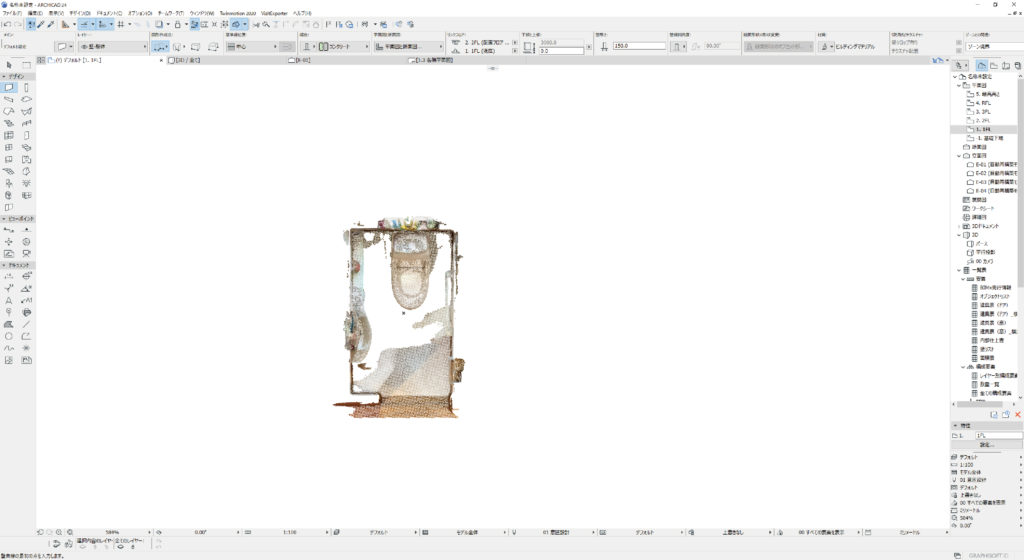

3Dで断面を切ったり、スケールで計測もできます。


メッシュを活用しよう!
次はメッシュデータをインポートしましょう。
メッシュは、Blenderを使用します。まずはBlenderのインストールから紹介します。
※追記:Blenderは英語表示のままでご使用ください!日本語表示にしてエクスポートしたデータは、Archicadにインポートできないようです。
1、Blenderを検索して公式サイトよりインストーラーをダウンロードしましょう。
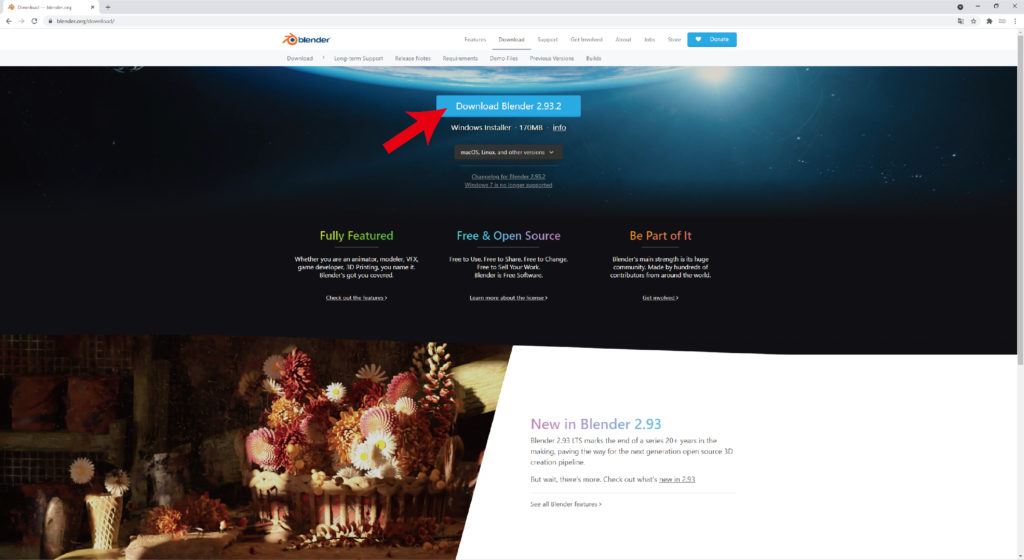
2、インストーラーを起動してインストールしていきます。
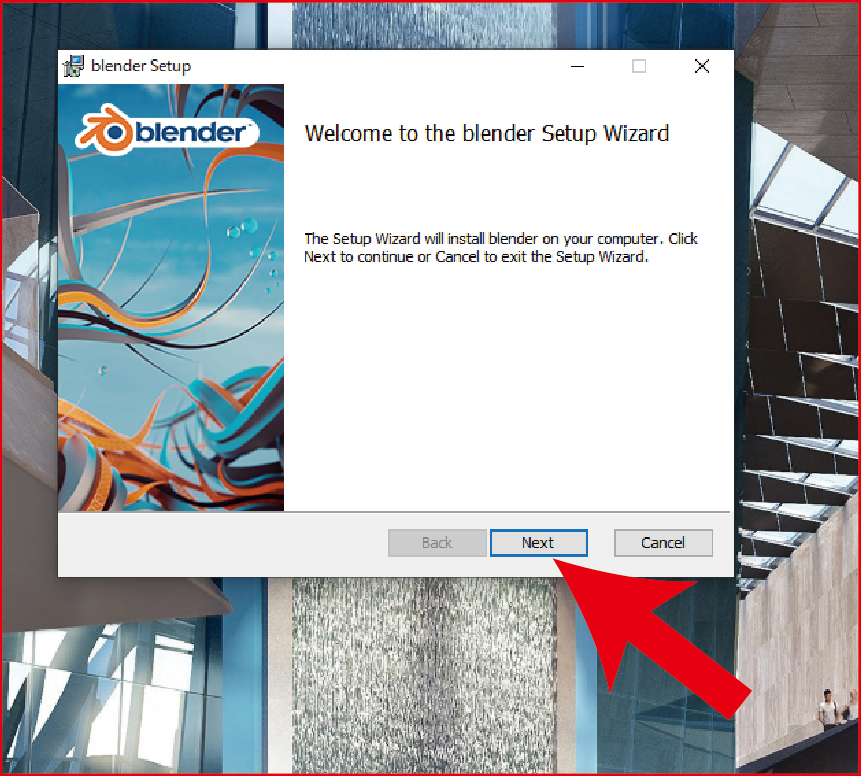
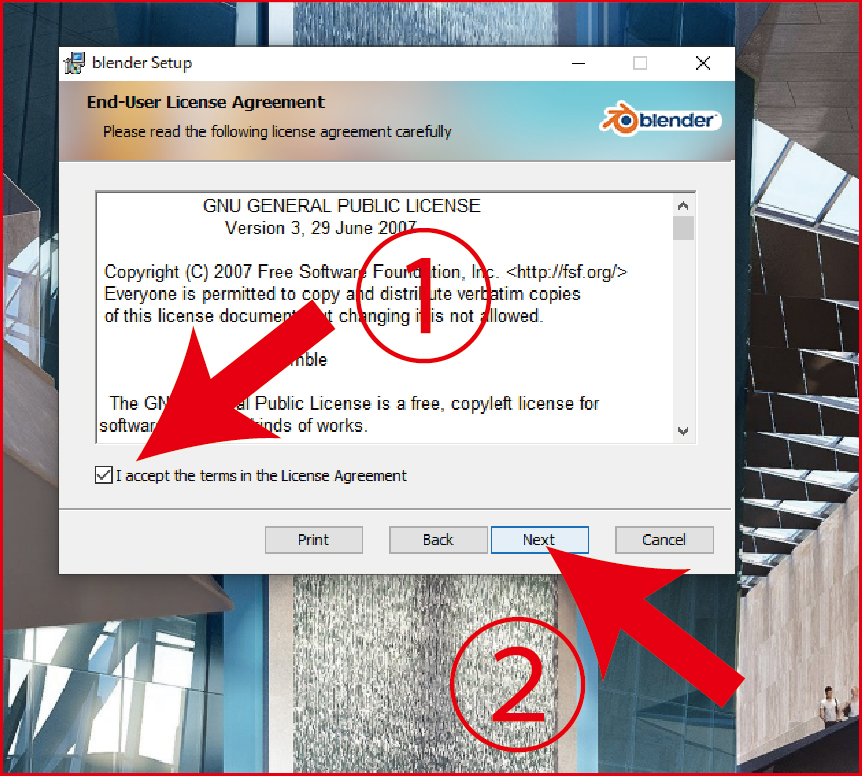
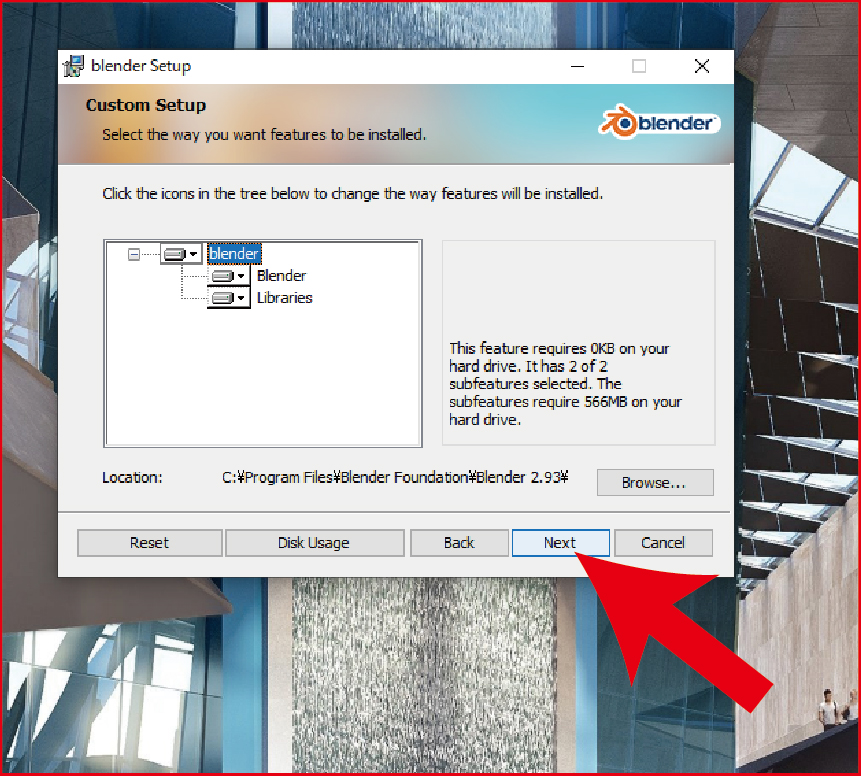
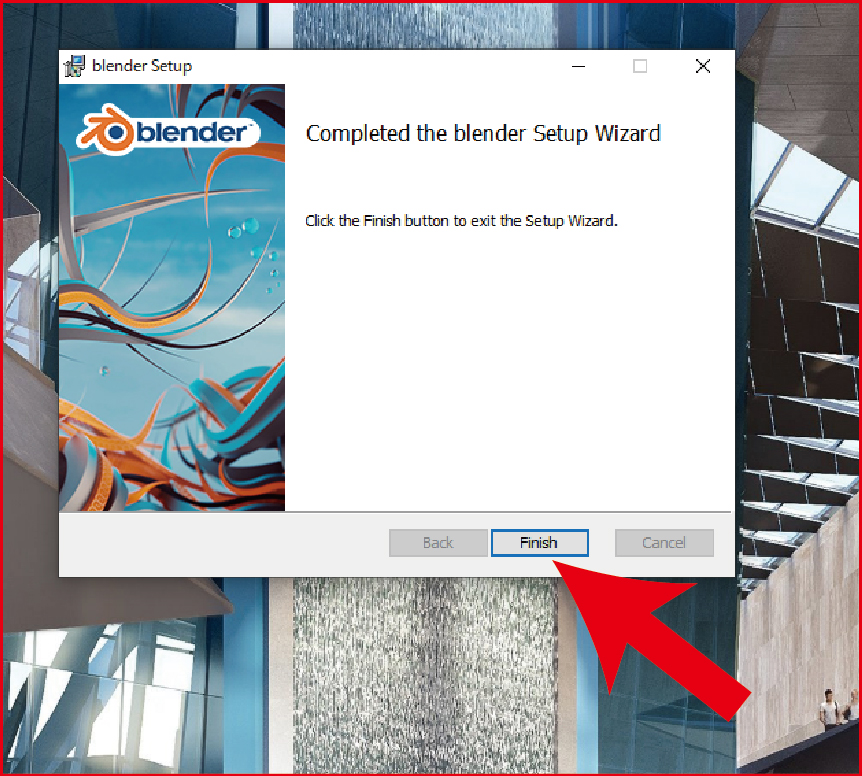
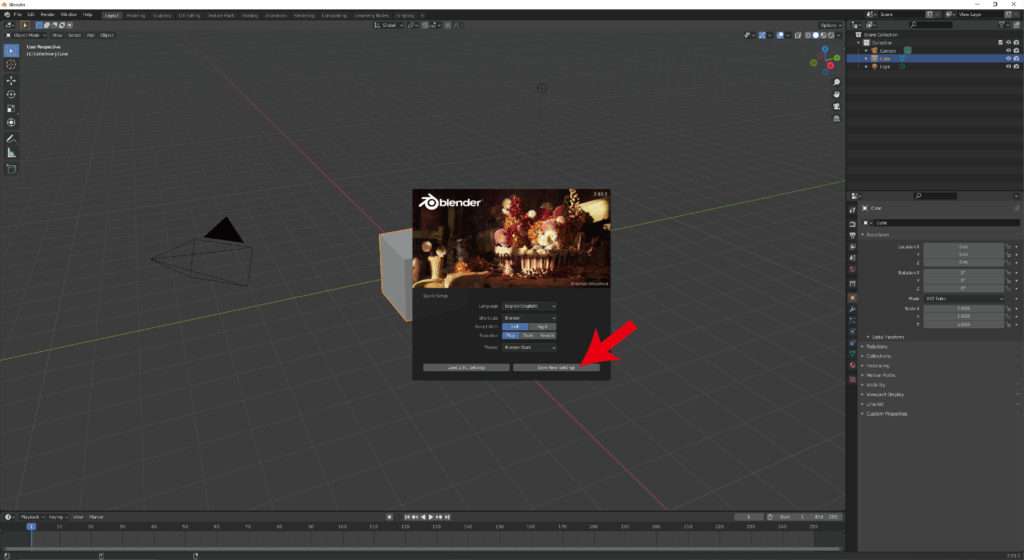
3、インストールしたBlenderを立ち上げて、スキャンデータをインポートします。
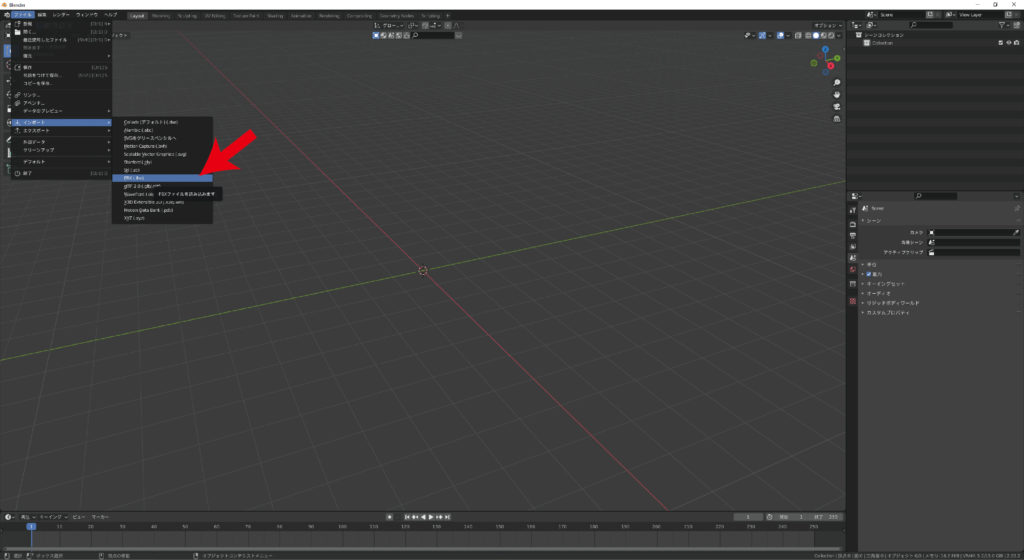
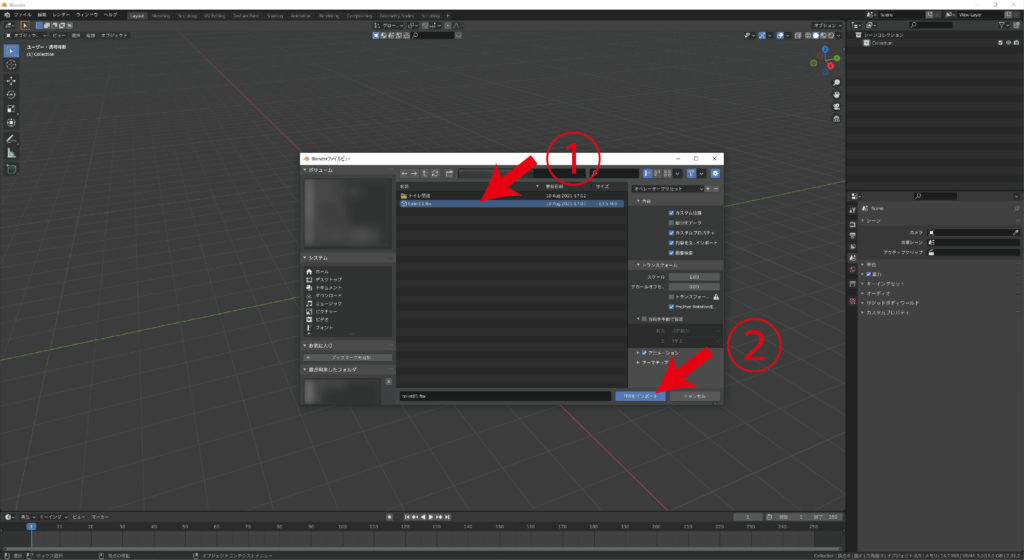
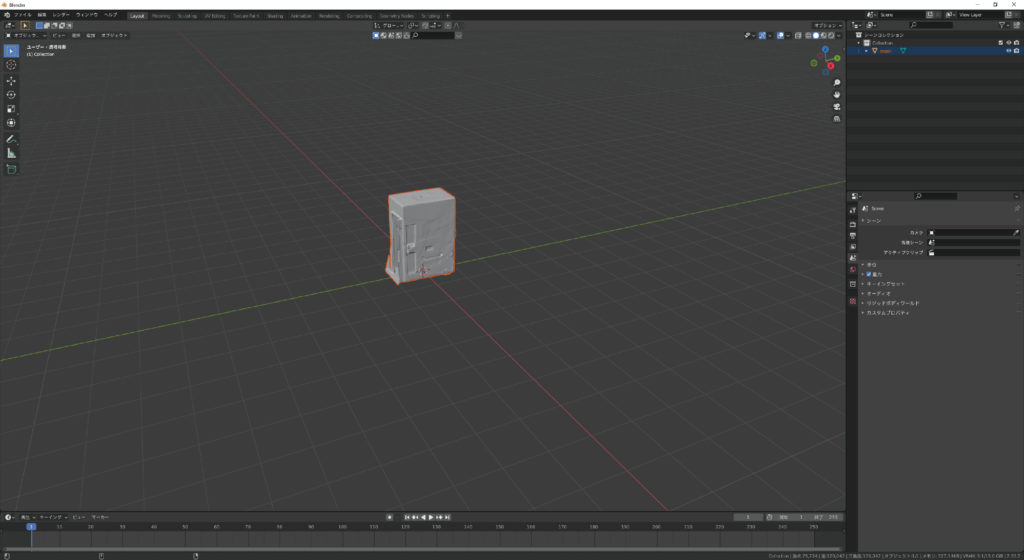
4、この状態ではテクスチャが表現されていないので、不安になるかと思います。
テクスチャが表現されるように設定を変更します。


スキャンしたデータのテクスチャもちゃんと表示されました!
5、Archicadにインポートする為に、.daeにエクスポートします。

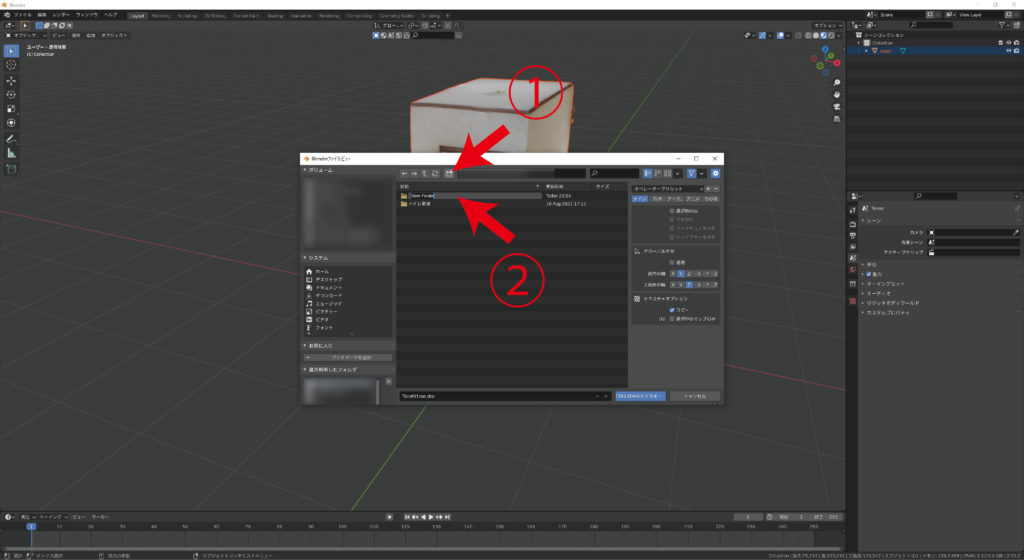
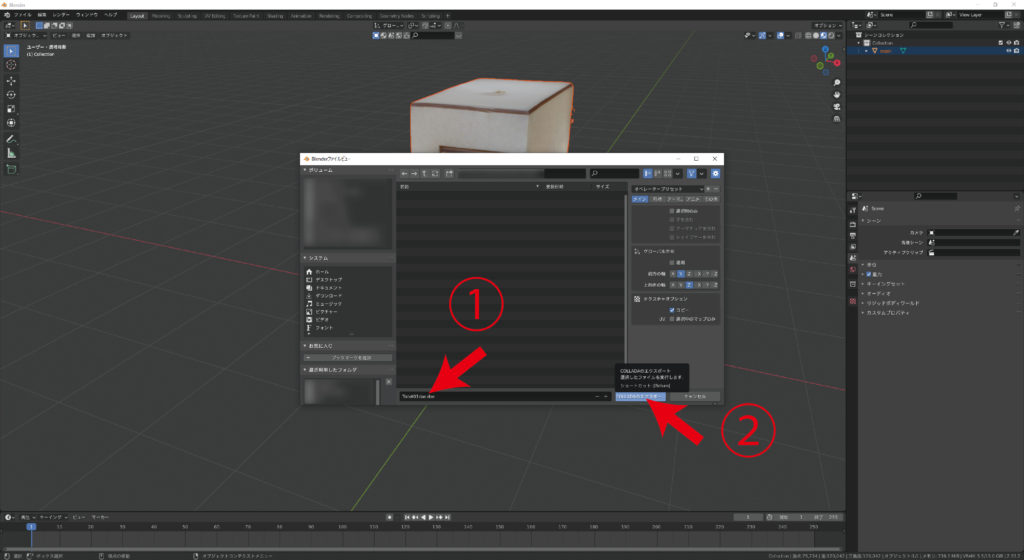
Archicadにインポートしましょう
1、ファイル→相互運用性→統合→ファイルから結合
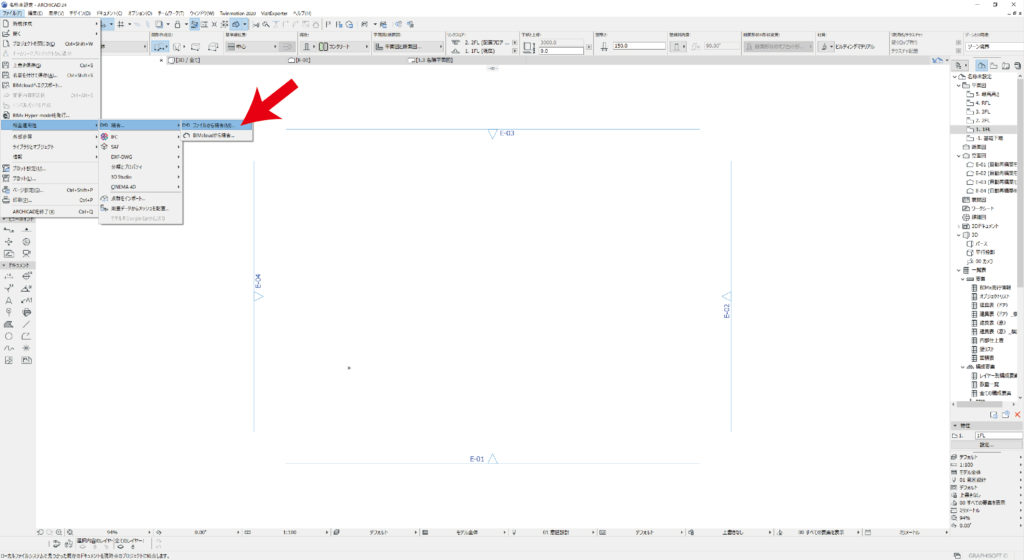
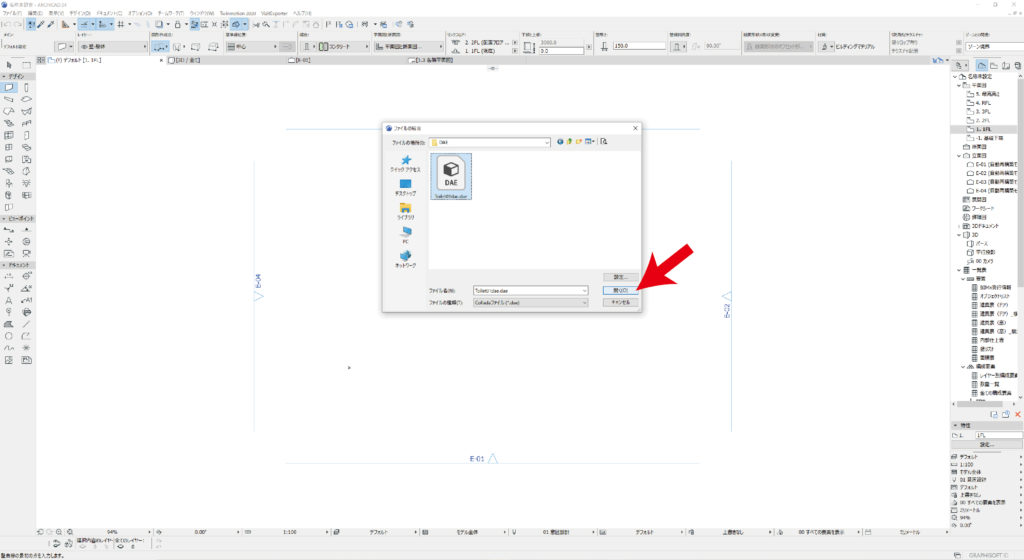
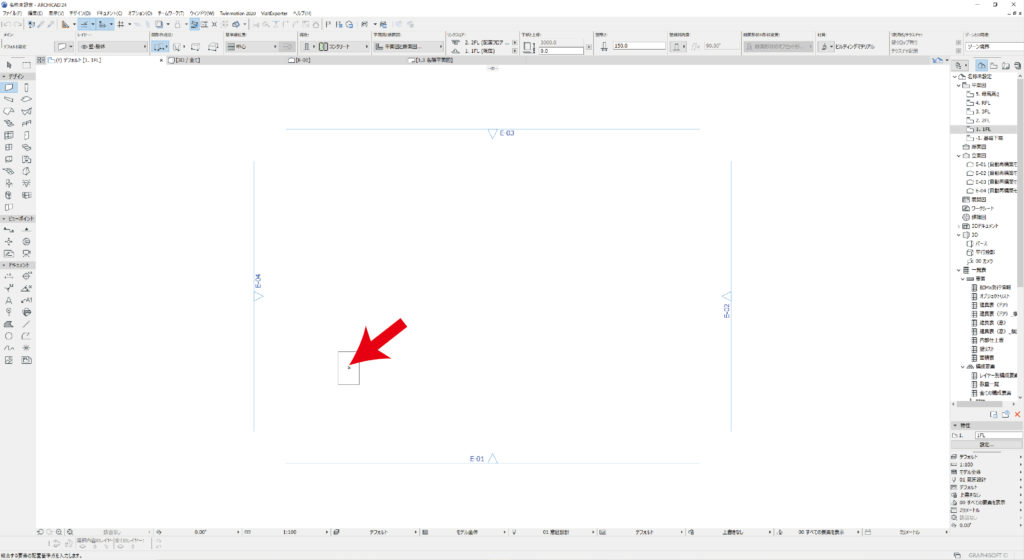
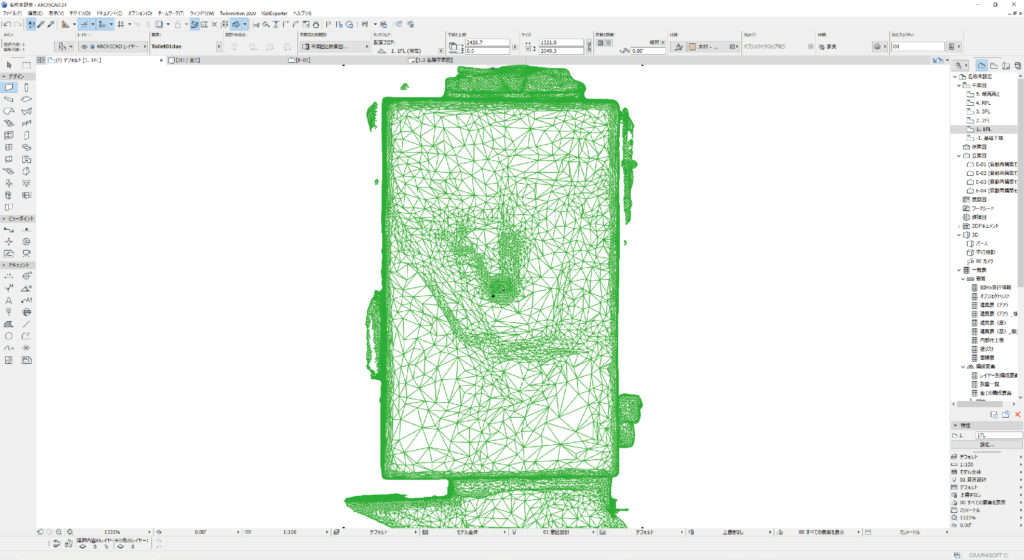
2、3D画面で確認してみましょう。

この状態では、輪郭が表示されて見辛いので輪郭無しに設定します。


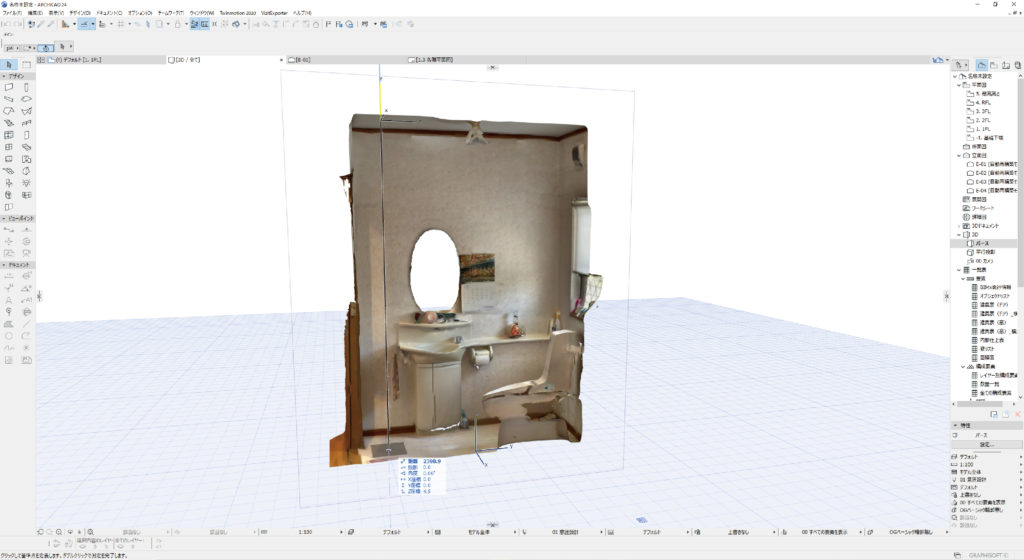
3D断面を切ったり、長さを測ったり、様々に使う事ができます。
まとめ
スキャンしたデータの点群やメッシュデータをArchicadにインポートする事ができました。
このデータを使うと、アタリにしてモデリングをおこなったりする事も可能です。
スキャン自体はちゃんとできればミリメートル誤差に納まります。
スキャンしにくい場所でもセンチメートル誤差で大抵納まるかと思います。
手軽なiPhone iPad LiDARは、かなりの効率化が可能で、尚且つお客さんにわかりやすいプレゼンが可能です。
どんどん活用していきましょう!!
最後におまけ
奥まった場所で誤差が大きい部分ですが、センチメートル誤差におさまりました。
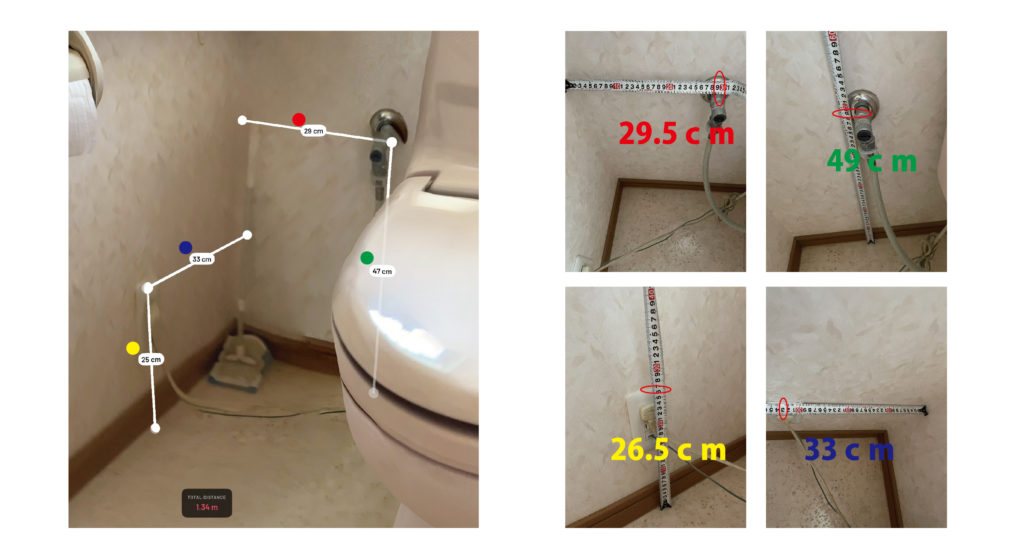
Twitterに上げたBIMxのキャプチャ動画もリンクしておきます。
リフォーム提案書に使ったものです。
リンク