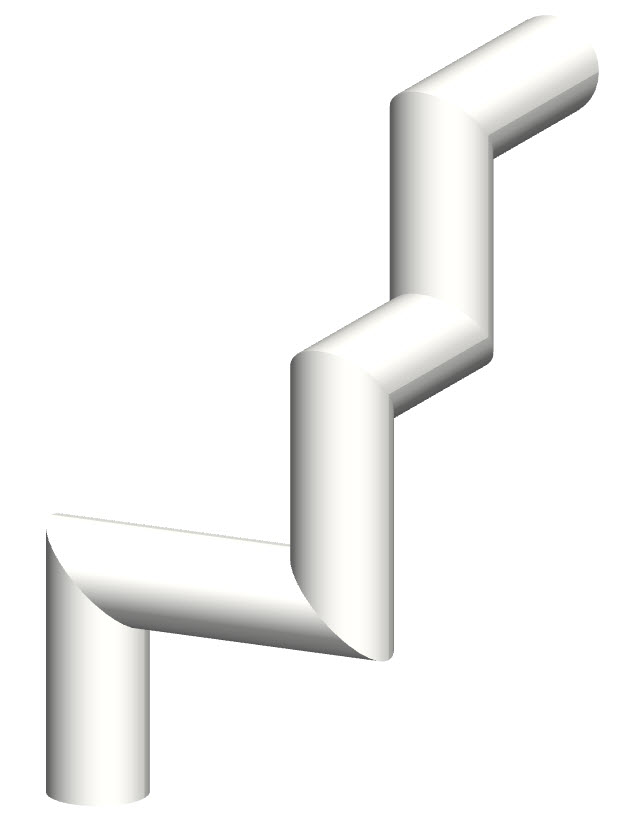今回は、チューブに視点をおいて見ます。
チューブは、最初の出だしが、押出す形状に平行であることという制限がありますが、モルフで作った面形状を押出していけるツールです。
ですが、途中でパスが折れた場合は、ポリゴンが変にねじれてしまいます。
下画像のように、途中で角度が折れている場合です。
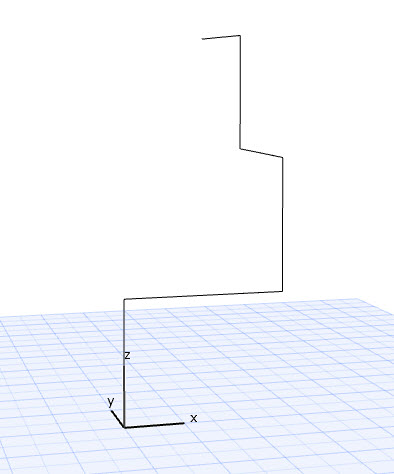
- 普通にやってみると、
先ず、つまづくのが、下図のようにパスと形状が重なっている場合、
形状を中心点からチューブをかけたいのに、パスがじゃまして選択できません。
さて、どうするか・・・
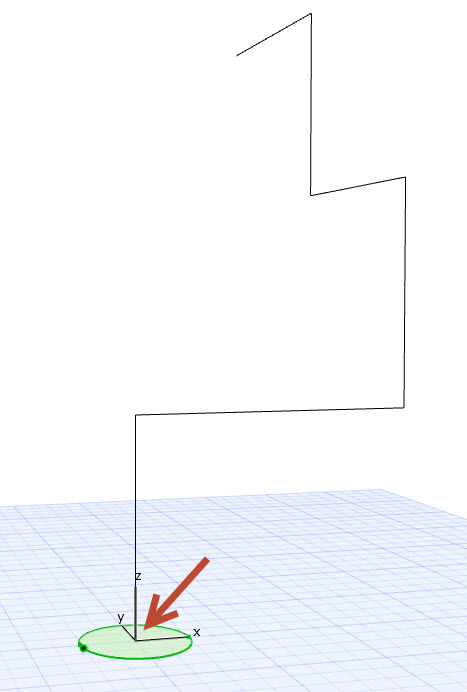
考えを柔軟にし、この形状を下へ移動します。
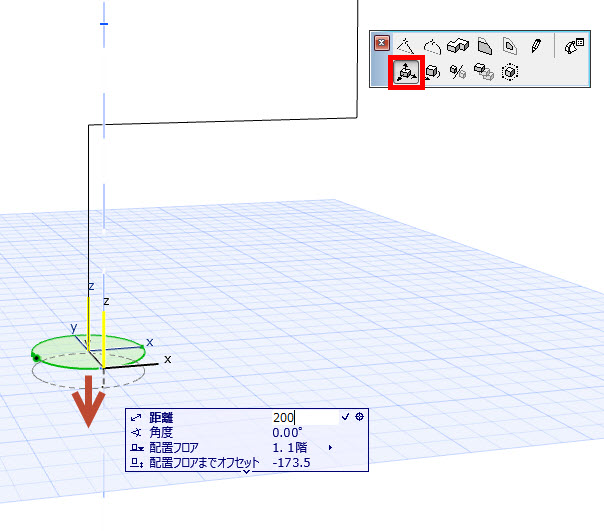
そうすると、パスと形状がはなれているため、中心点がさわれるようになります。
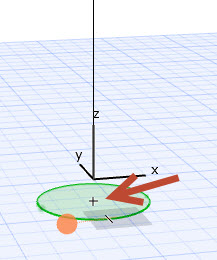
チューブコマンドでパス上をクリックしていくと・・・
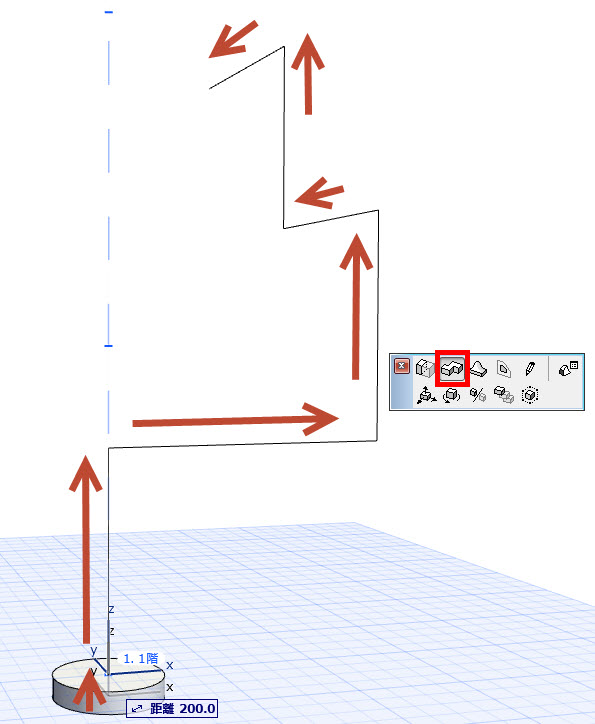
パスが折れたところは、無理やりつないでいるため、形状がねじれてしまいます。めだたない大きさなら、「まぁいっか」とあきらめてしまいがちですが、
ぼくはあきらめませんw
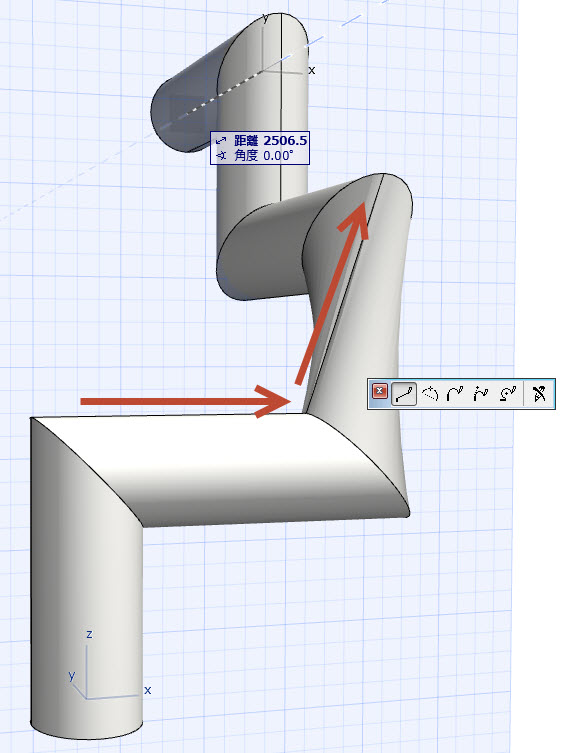
- ●まがるところが変になるのなら・・・
形状をわけて作ります。先ず1つめ。
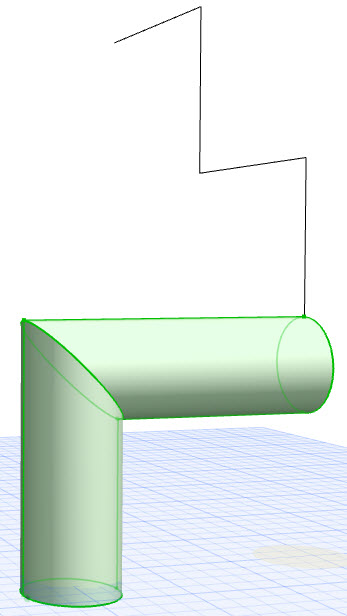
わけてつくってるので、当然ねじれません。
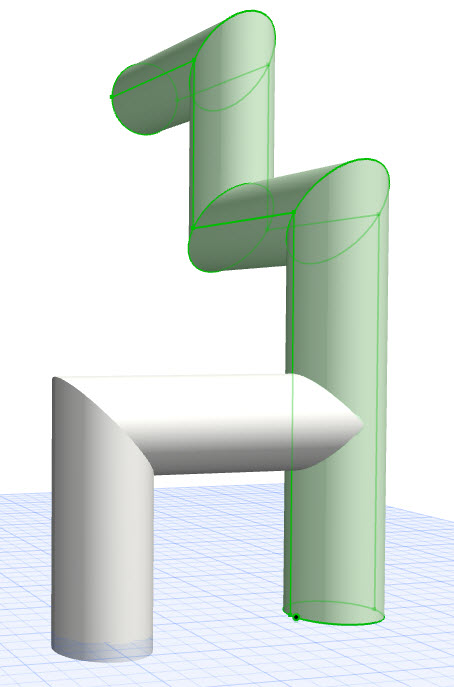
次に、Ctrl+Shiftキーでエッジを選択し、のばします。
カットしちゃうので、はみでてもかまいません。
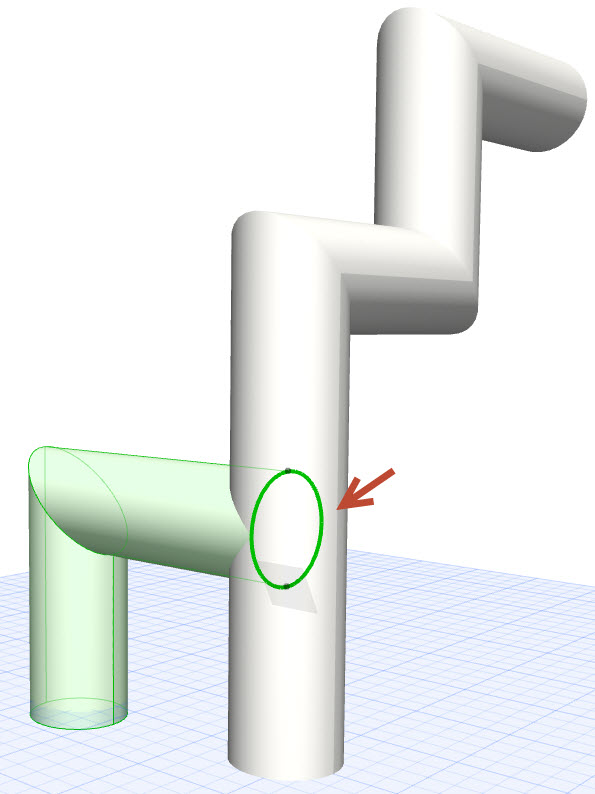
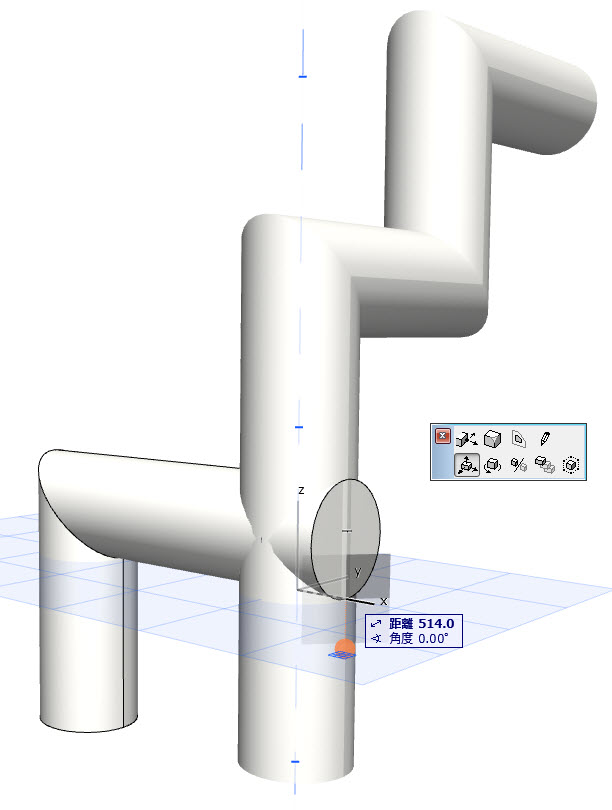
ビューを平行投影/側面に切り替えます。
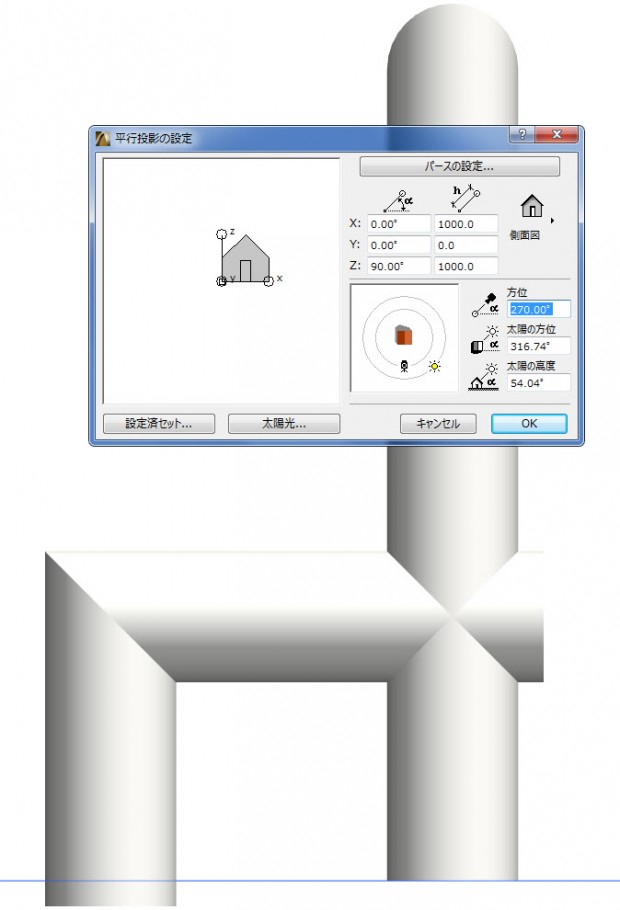
ツールバーから「分割」を使います。
分割ツールはArchiCAD17から、3D上でも使えるんですよw

カットしたい形状を選択した状態で、ツールバーの「分割」をクリックし、
カーソルを斜めの部分にもってくると、カーソルが下画像のようになります。
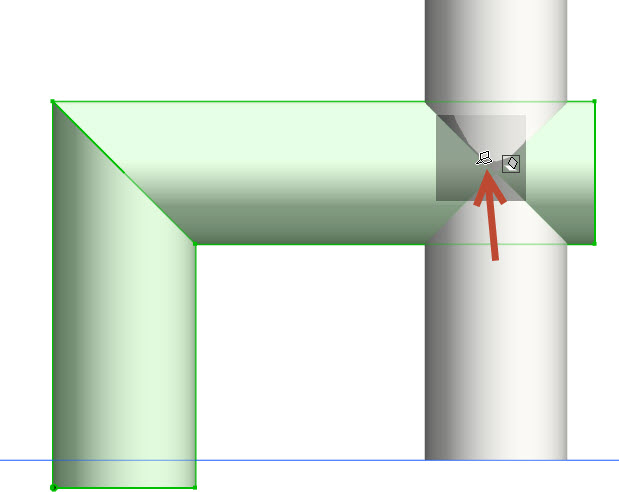
その場所でクリックすると、どの面でカットするのか?という感じの赤い面がでてきます。
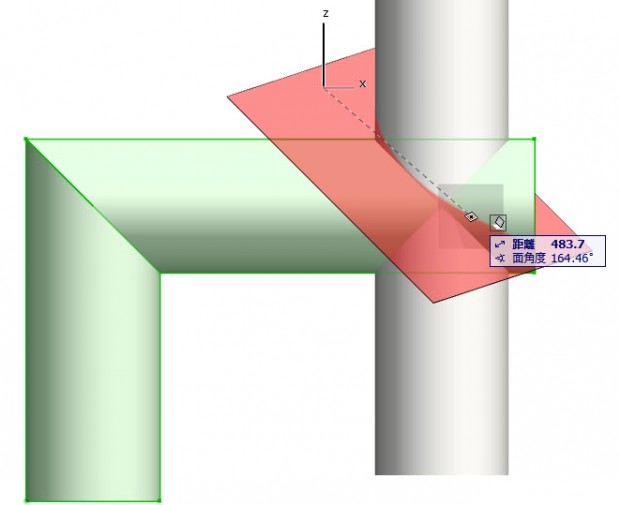
面がまっすぐになるようにカーソルをうごかし、クリックします。
ここでは、下の交点をクリックしました。
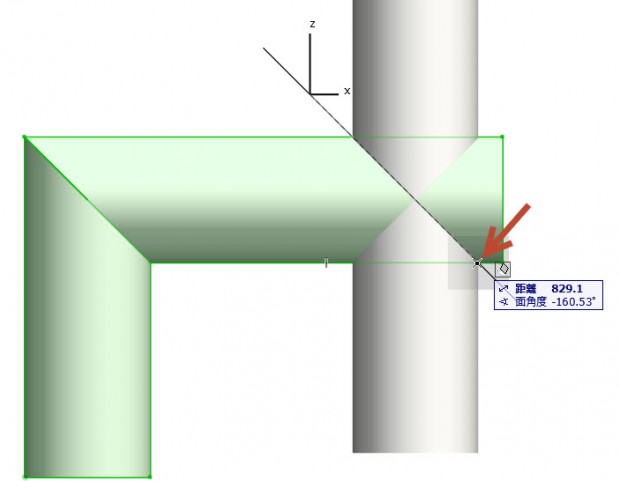
ここはArchiCADユーザーならみなれている目玉カーソル。
クリックすると、分割され、目玉側が選択状態になります。
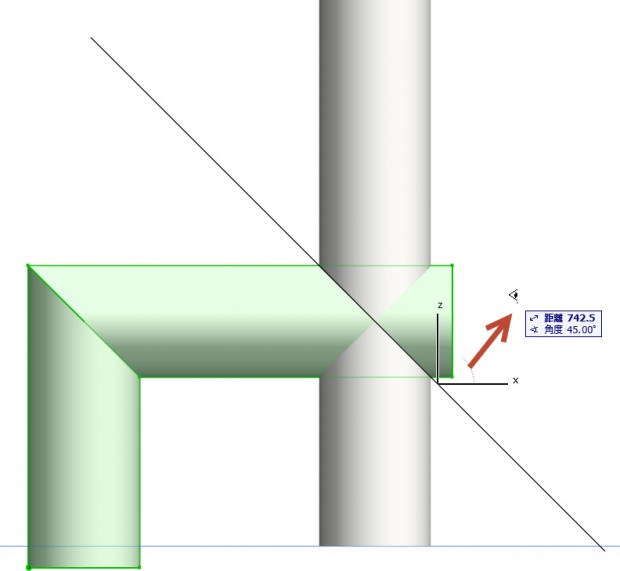
このような感じ。Deleteキーで削除します。
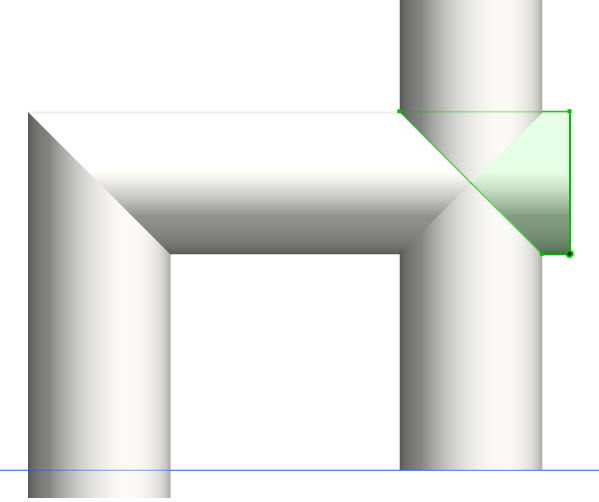
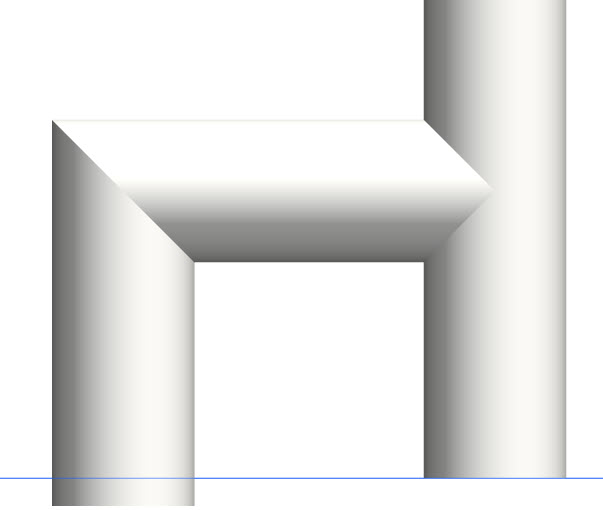
もう片方も選択して、「分割」します。
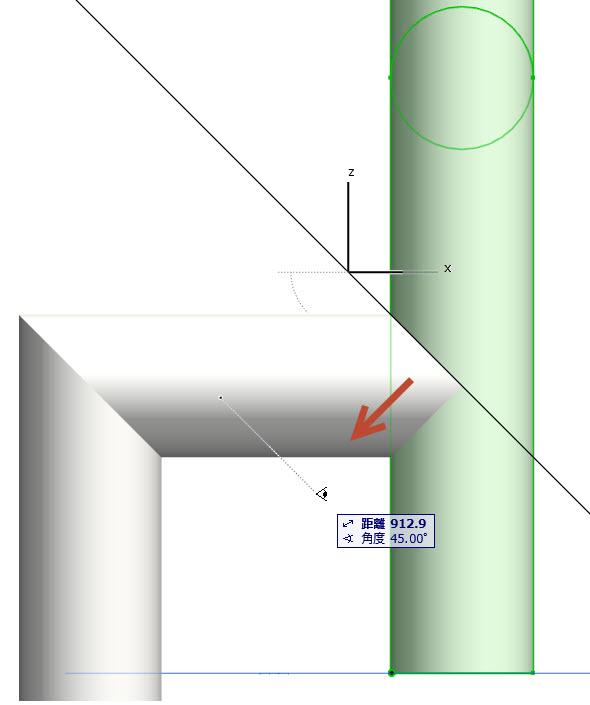
さきほどと同じようにカットした部分をDeleteキーで削除すると、
いい感じの形状になりましたね。
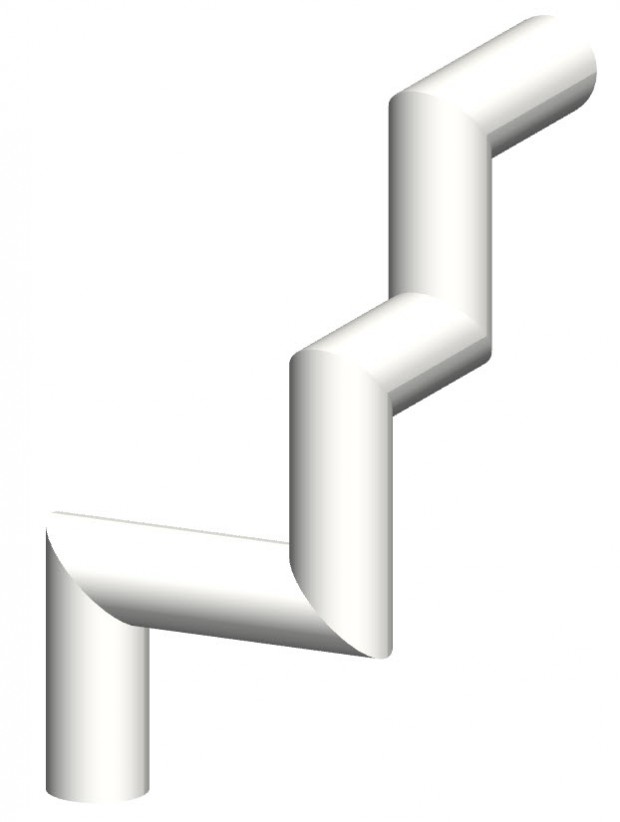
最後に、一番初めに形状をずらして作っていたので、Ctrl+Shiftでエッジを選択し、移動しておきましょう。
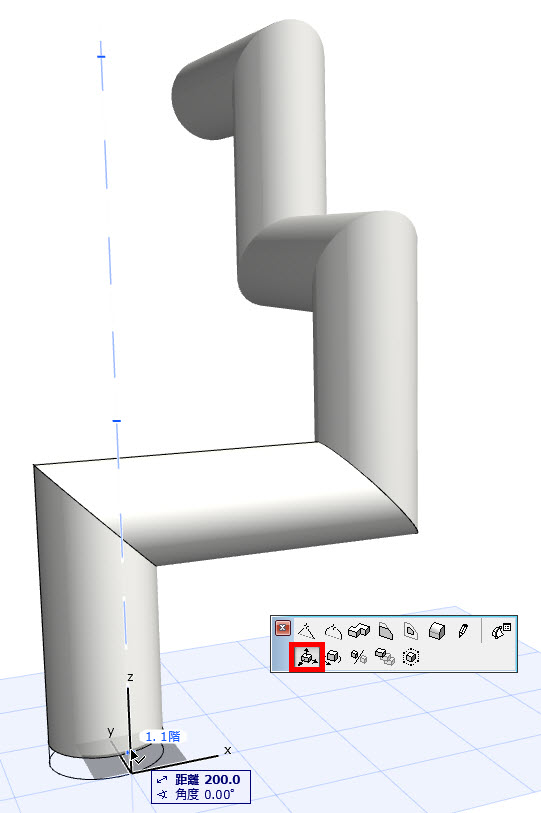
ArchiCAD16だと分けて作っておいて、ソリッド編集でカットなのでしょうが、
ArchiCAD17だと「分割」がこんな風に使えるのですね。
今回は、「チューブ」がテーマでした。
どうでしたか?お役に立ちましたでしょうか?
次回もお楽しみに(*゜▽゜)ノ