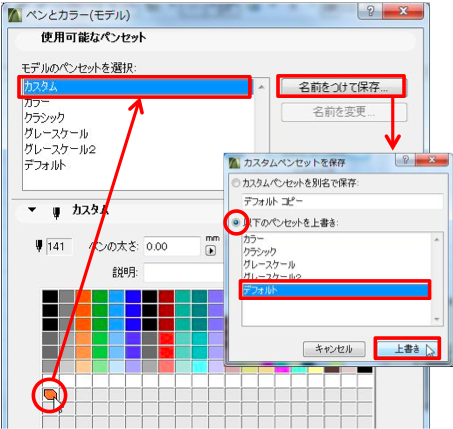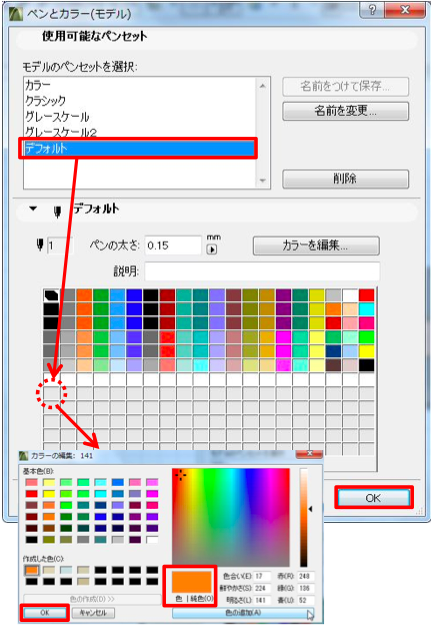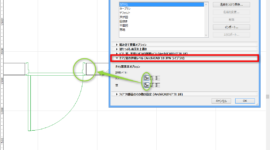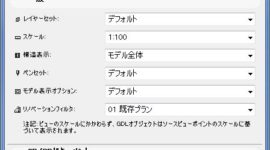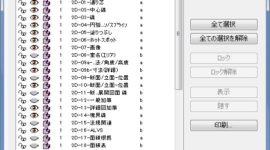【モデル表示】と【ペンセット設定】において、新たに設定を作るのではなく、ちょこちょこっと既存設定の上書き保存をしたい場合に便利です。
*【モデル表示】の上書き保存
①ドキュメントメニューより、【モデル表示】→【モデル表示オプション】を選択します。
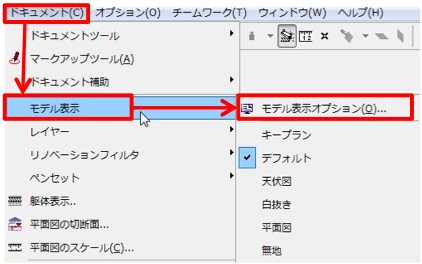
② 【モデル表示オプション】設定画面が開きます。その中の【デフォルト】を選択してみます。
③ 【表面塗りつぶしを上書き】パネルを開き、【表面塗りつぶしを上書き】のチェックボックスにチェックマークをいれます。

④ ③を行うと【モデル表示オプションセット】パネルに、【カスタム】セットが追加されます。
⑤ 画面右上の【名前をつけて保存】ボタンをクリックします。
⑥【セットを保存】画面が表示されるので、今回は新規保存ではなく、現状にある設定に上書き保存を行ってみましょう。【以下のセットを上書き】のラジオボタンをクリックし、そのリストより【デフォルト】を選択します。
⑦ 画面右下の【上書き】ボタンをクリックします。
⑧ 最後に【モデル表示オプションセット】の画面右下OKボタンをクリックすれば作業完了です。
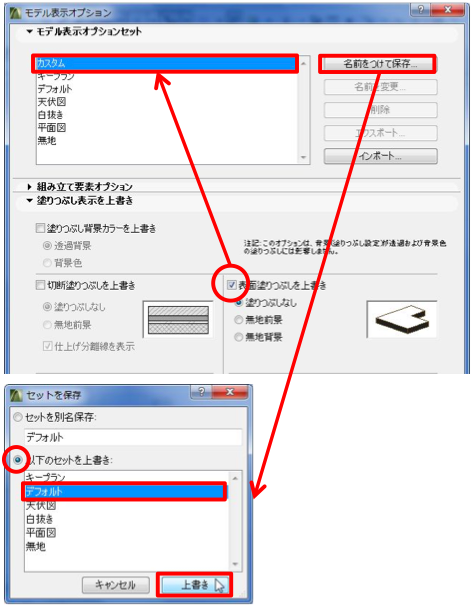
*【ペンセット設定】の上書き保存
①ドキュメントメニューより、【ペンセット】→【ペンとカラー(モデル)】を選択します。
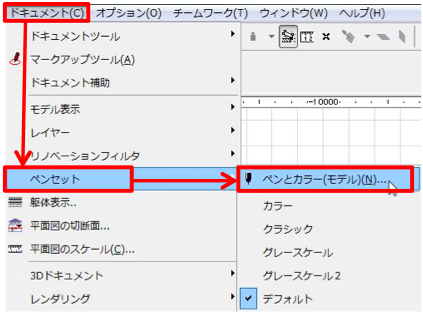
② 【ペンとカラー(モデル)】設定画面が開きます。【使用可能なペンセット】より【デフォルト】を選択してみます。
③ 【デフォルト】パネルを開き、ひとつペンカラーを追加してみましょう。例えば【141】のペン番号の上でダブルクリックを行います。
④ ③を行うと【カラーの編集:141】画面が表示されます。何がしら色を選択するか、作成するかを行い、画面左下のOKボタンをクリックします。
⑤ 【ペンとカラー(モデル)】設定画面に戻ります。【使用可能なペンセット】を確認すると【カスタム】ペンセットが追加されています。
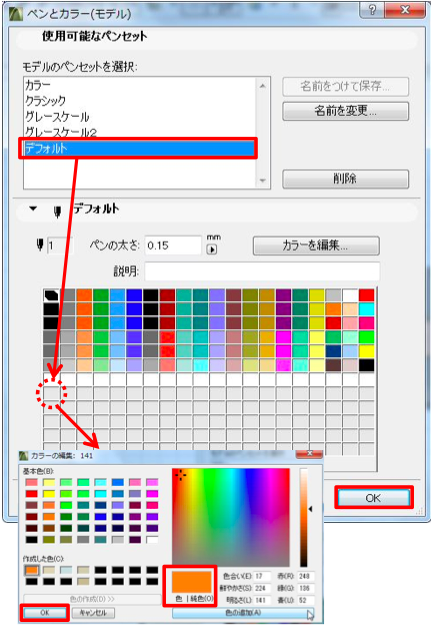
⑥ 【名前をつけて保存】ボタンをクリックします。
⑦ 【カスタムペンセットを保存】画面が表示されるので、今回は新規保存ではなく、現状にある設定に上書き保存を行ってみます。【以下のペンセットを上書き】のラジオボタンをクリックし、そのリストより【デフォルト】を選択します。
⑨ 画面右下の【上書き】ボタンをクリックします。
⑩ 最後に【ペンとカラー(モデル)】画面の右下OKボタンをクリックすれば作業完了です。