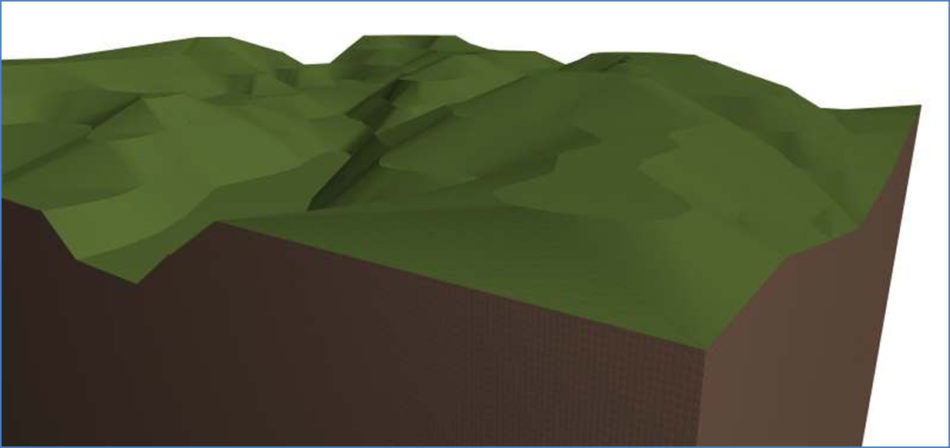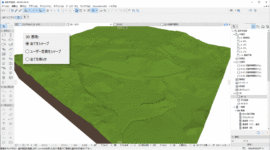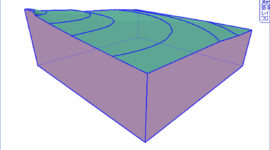外周部の輪郭が不自然でない地形画像をつくるには?
メッシュツールで地形をつくる際、外周部の輪郭形状は、外周辺の隣り合うメッシュポイントの端点どうしを直線的に結んでしまうので、実際の起伏とは異なる不自然な地形になってしまいます。地形の起伏した様子を、もっと自然に表現した輪郭形状が、つくれないでしょうか。
■大きく作って、中心部を使う
最初に大きめの地形を作っておき、かたちがぶれない中心部分から地形を取り出す、という方法があります。必要な部分を、あとから自由に取り出せ、複雑な地形でも、あまり細かいことを気にせずに作っていけるので、気分的にも楽なやり方です。
敷地の作り方の手順としては、一般的な作り方とほぼ同じです。
【手順①】目的の地形より大きい範囲の等高線を準備し、地形をつくる範囲を決める
下図では、大きめに作っておく地形範囲をピンク枠、最終的に取り出して使う地形範囲を水色枠とします。
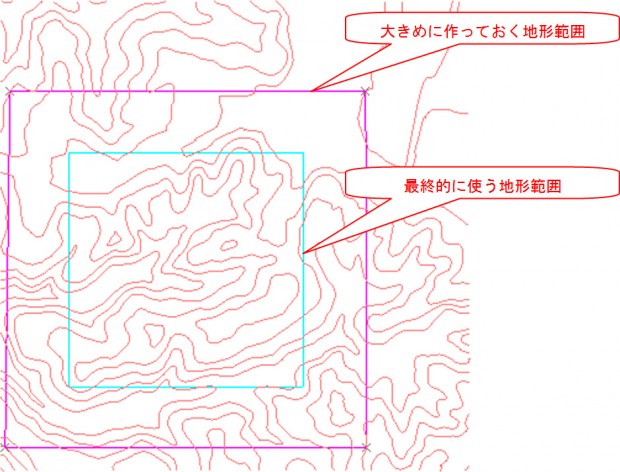
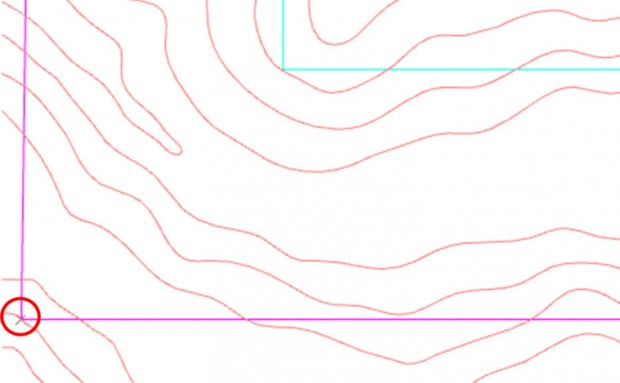
ピンク枠を決める際のポイントとしては、上図の赤丸部分のように、ピンク枠の角が、近くの等高線にあたるよう設定しておきます。後でメッシュの角の高さを入力する際に、その等高線の高さが使えるのでとても楽です。
ピンク枠の角は直角ではなくても、最終的に切り出す水色枠の形状は、それとは関係なく設定し取り出せるので、問題ありません。
【手順②】ベースとなるメッシュを配置する
ピンク枠と水色枠を、等高線上から画面余白に移動します。メッシュツールに入り、マジックワンドでピンク枠をクリックし、ベースとなるメッシュを作成します。できたメッシュは、もとの等高線上に戻します。
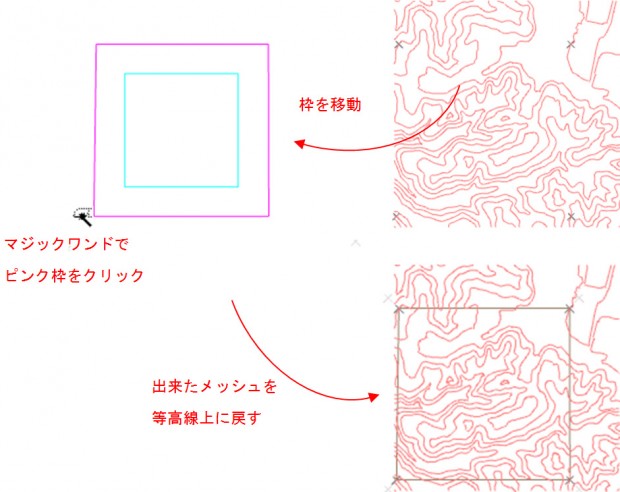
【手順③】等高線上に尾根線を設定する
- メッシュツールを選択し、②で作ったメッシュを、シフトクリックします。
- その状態で、スペースキーを押したままにすると、マジックワンドが画面上に出てくるので、それで等高線をクリックします。(制御ボックスのマジックワンドアイコンからでも同じ。)
- 「新規メッシュポイント」ダイアログボックスが現れるので、「ユーザー尾根に適合」を選択し、OKします。
- 続けてスペースキーを押すと、またマジックワンドが現れるので、次々に尾根線を設定していきます。
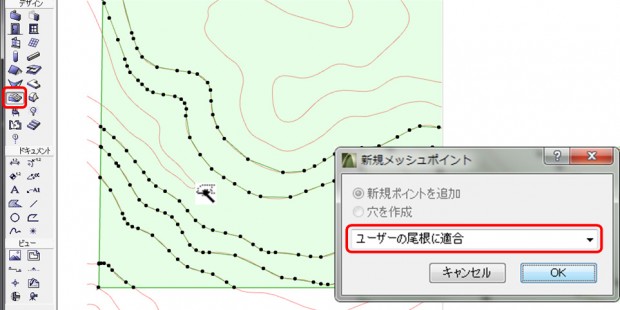
【手順④】高さを入力する
- ③の状態で、尾根線のポイントをクリックすると、「メッシュポイントの高さ」ダイアログボックスが現れるので、高さを入力し、「全てに適用」にチェックを入れてOKします。次の等高線も同様に高さを入力します。
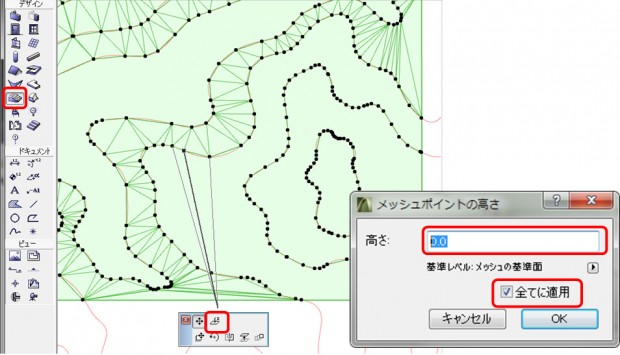
- 角にも、同様にして、等高線の高さの値を一点ずつ入力します。「全てに適用」にチェックを入れないでOKします。
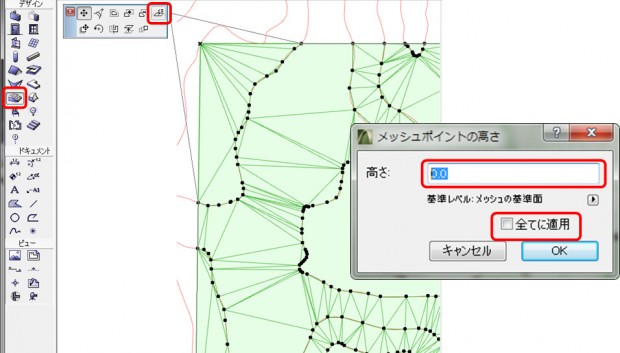
【手順⑤】不具合をチェックする
外周部などに極端な高さの不具合が生じていないか、3D画像や、高度寸法(メッシュに吸引)などで、出来具合を確認します。必要に応じて、高さ調整を行います。(水色枠のエリアにまで影響するような不具合がない程度でよい)
角などの1点の高さ入力や、不具合の調整は、3D画像のワイヤーフレーム表示でおこなうと、作業しやすいです。
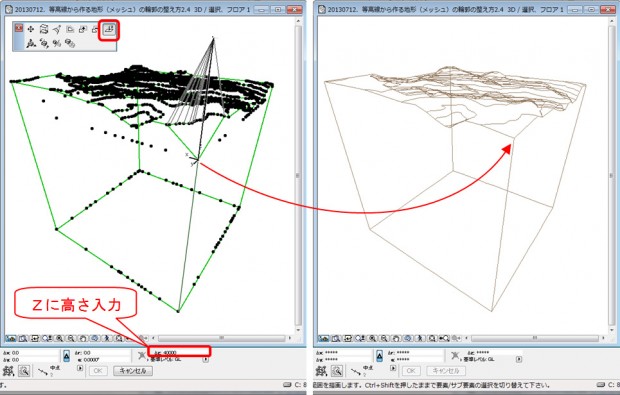
【手順⑥】中心部から必要な敷地を取り出す
水色枠をもとの位置にもどし、矩形選択ツールで囲み、3D表示します。取り出し方は他にもいろいろありますが、ここでは最も簡単な方法である、矩形選択ツールを使ってみました。
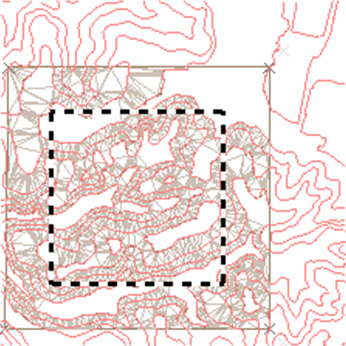
中心部から取り出した地形は起伏した断面形状がきれいに表現されています。
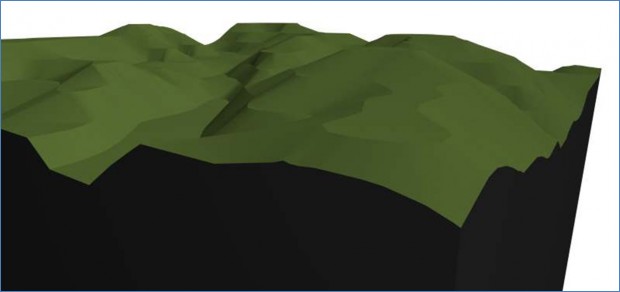
下は、初めから水色枠内で作った地形です。比較してみると、断面形状の違いがよくわかります。このつくり方で、外周部まで表現するには、等高線高さだけでは不十分だったことがわかります。(上下の図で、地形側面の材質が違うのは、上の矩形選択の場合は、メッシュ側面の材質ではなく、断面の材質になるためです。)
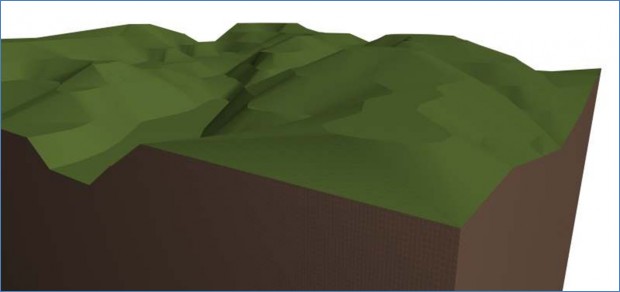
等高線から地形を作成する①