皆さん、VRに興味はお持ちでしょうか。
今回はTwinmotionとOculus Quest 2(VRゴーグル) を用いたVRをご紹介していきたいと思います。
(※要Facebookアカウント)
と、本題の前に、まずはじめに、Twinmotionでの対応VRゴーグルはこちら

また、今回は有線(USBケーブル)でのご紹介になりますので、USB3.0規格に対応しているPCを推奨です。(USBポートが青色であれば3.0対応かと思います。)
また、Oculusの動作に必要なPCスペックがこちら
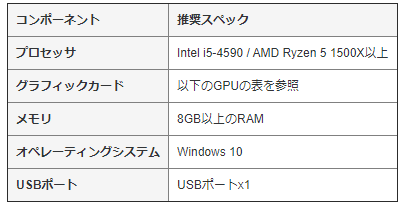
(https://support.oculus.com/444256562873335/?locale=ja_JP)
GPUについては上記URLをご参照下さい。
今回使用するのがこちら、OculusQuest2

VRゴーグルへの差し込み口のみTypeCとなります。
USBの長さについては今回3.5mですが、打ち合わせの際に使うとなると計5mは欲しいかなと言う感じです。
(公式で5.0mケーブルがあるので、こちらの方が良いかもしれません。)
USBの転送速度についてはどちらのケーブルも5Gbpsです
VRゴーグル本体の初期設定(初回起動時のみ)は終了しているものとして進めていきます。
さて、まずはPCにOculusアプリをインストールして下さい。
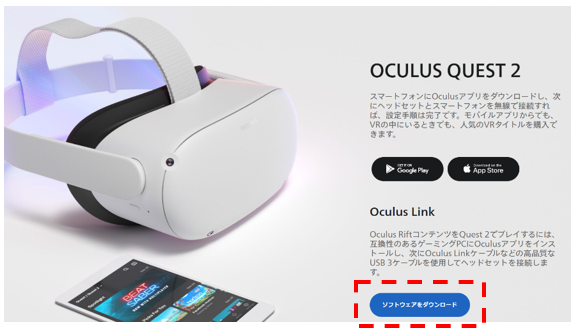
(https://www.oculus.com/setup/)
回線速度によりますが完了まで30~60分程度かかります。
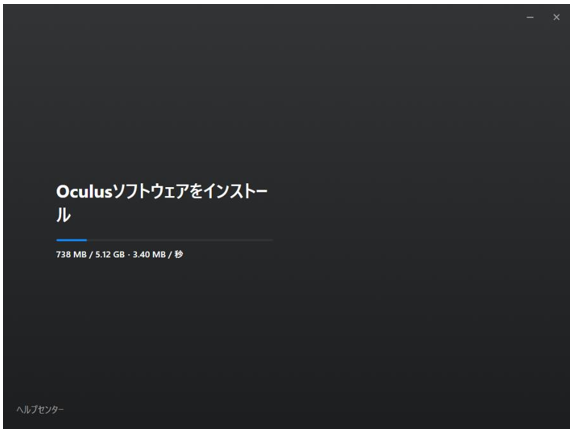
インストール完了。次へをクリック。
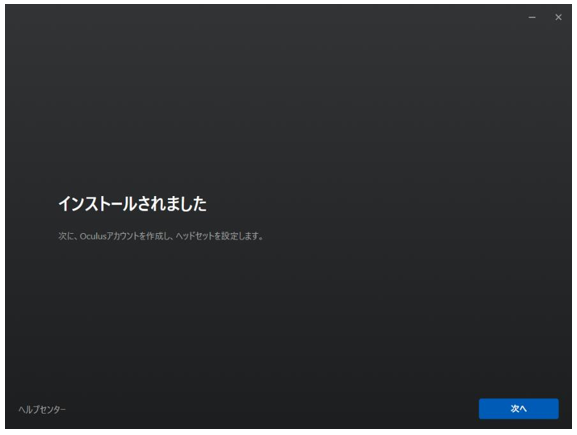
ここでFacebookのアカウントが必要となります。
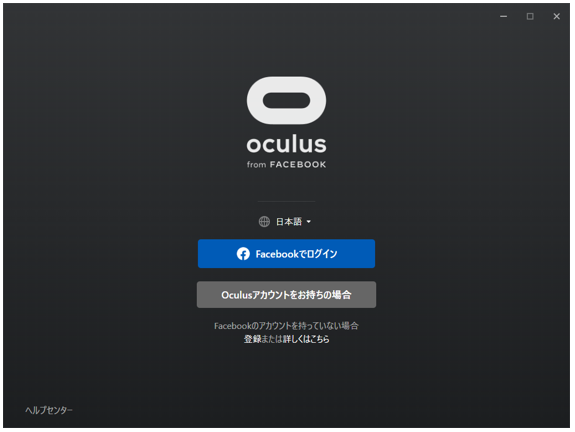
お持ちの方はログインを、お持ちでない方も登録してログインしてください。
注)現在はOculusアカウントの新規登録はできません。2020年10月以前に取得していない場合は、Facebookのアカウントが必要になります。
各設定が終了し、ホーム画面が表示されたら
[設定]→[一般]→[提供元不明]をONにしてください。
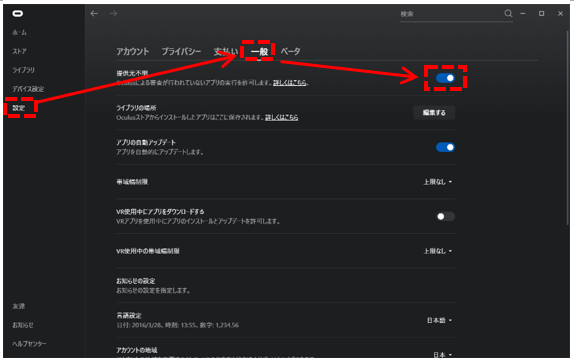
PC版の設定は以上で終了となります。
VRゴーグルとパソコンをUSBで改めて繋ぐと下記内容が出てきます。
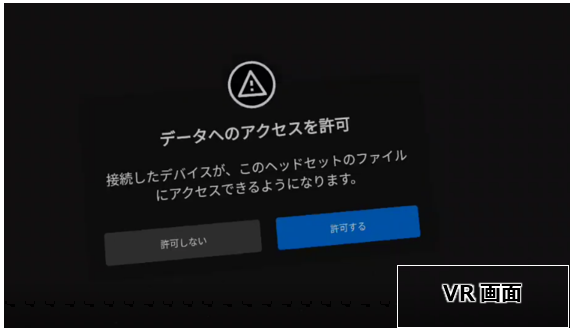
データアクセス許可について出てきますが「許可しない」を選択
画像・動画ファイルの取り出しの際などに「許可する」を選択しますが、今回は違うので許可しないでOK。
次にOculus Linkを「オンにする」を選択
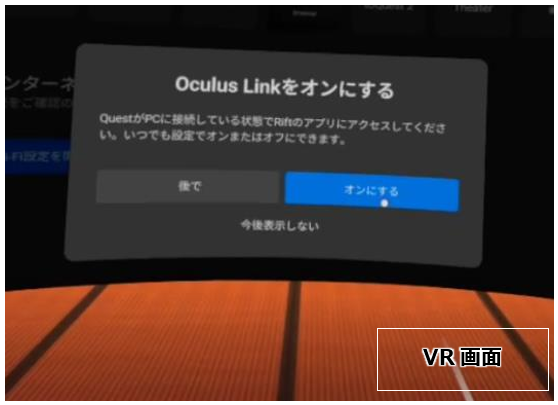
選択した瞬間に、下の画像のような空間か、画面が暗転するかと思いますので、Archicad、Twinmotionでの操作に移ります。

ArchiCADでいつもどおりにTwinmotion DirectLinkを起動。

Twinmotionの画面右上の目のマークをクリックしVRのアイコンをクリックし、少し大きめのVRのアイコンをクリックします。
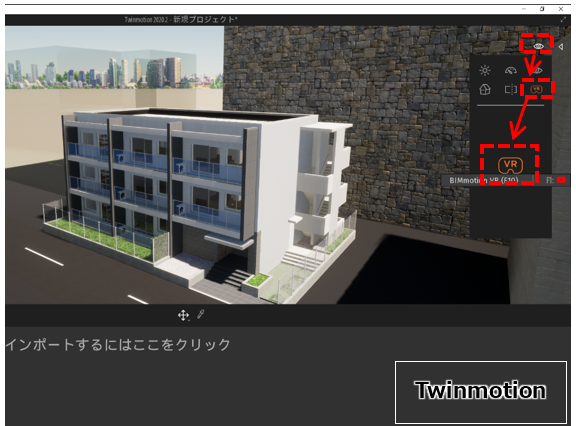
以上!
VRゴーグルに画面が映し出されていると思いますがいかがでしょうか。
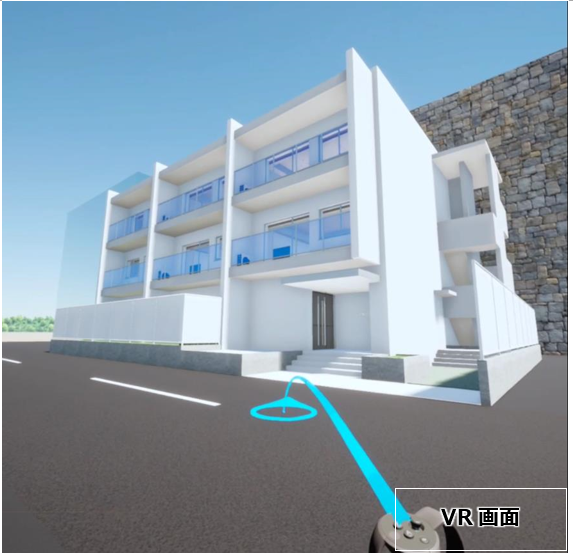
右手のリモコンのトリガーを引くことで、青い円の場所に移動できます。
左手のリモコンには各種設定項目があるので、VR上で材質の変更も行えますよ。
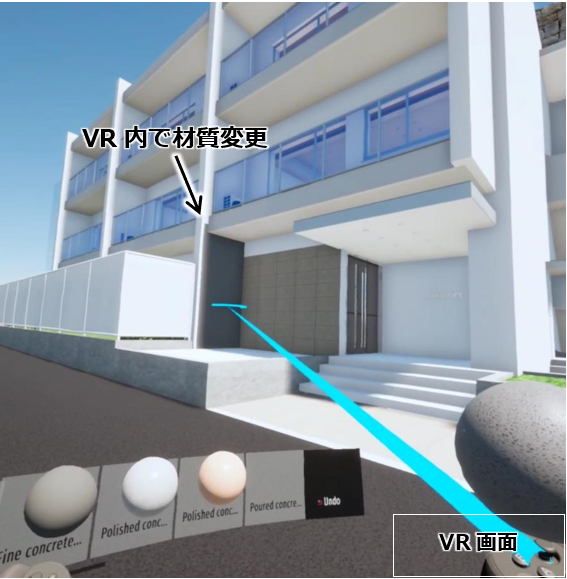
PC画面では、VRで何が見えているのかを確認できま。

「いま、何が見えてますか?」みたいなやり取りは不要ですね!
モデリング建物の内部まで自由自在に移動出来るので、合意や確認に使えたり、施工者としては安全教育にも活用できます。
(モデリングが甘い部分があると見られちゃいますね・・・)
また、安全教育なんかにも使えそうです。
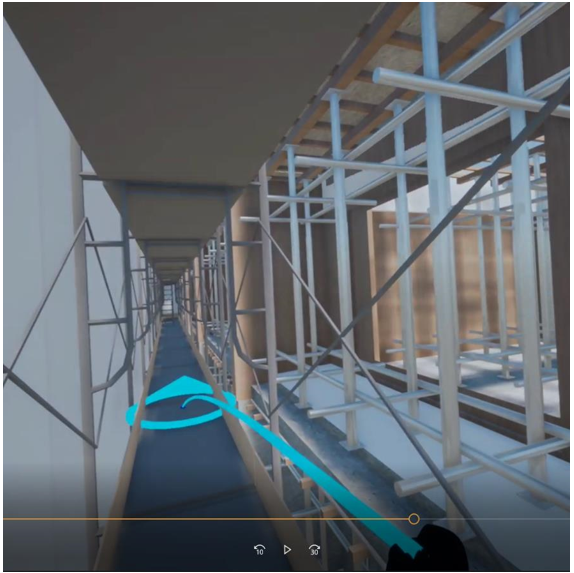
最初に画像で紹介した。
・VRゴーグル
・リモコン(左右)
・USBケーブル
・専用持ち運びケース
すべて合わせても5万円を切ります。もし興味のある方は、試してみてはいかがでしょうか。
私も色々と活用方法を考えていきたいと思います。
