最初にレンダリングの「シーン」を設定します。
[ ドキュメント ] > [ レンダリング ] > [ レンダリング設定 ]から[ レンダリングの設定 ]を展開します。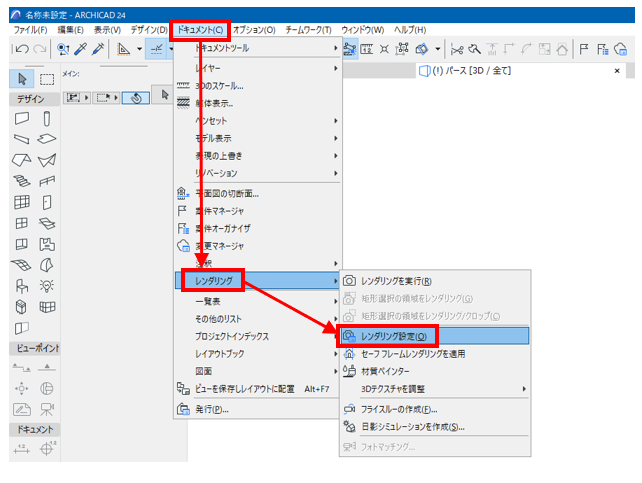
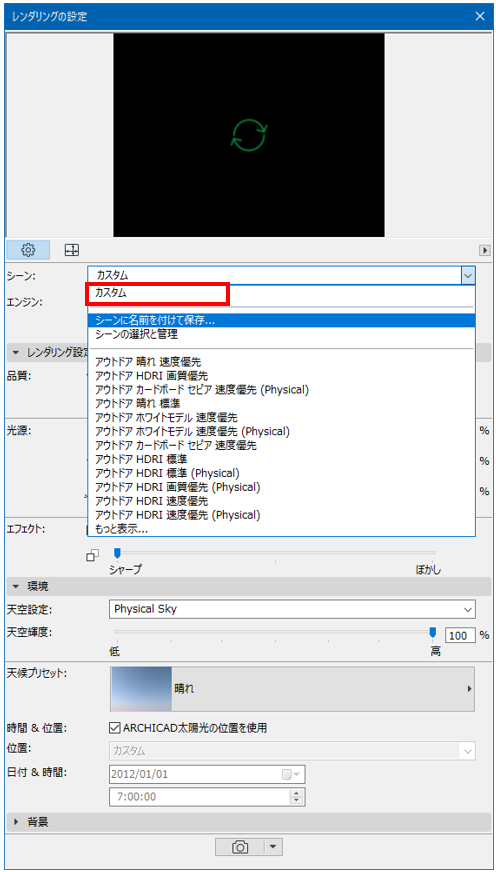
次に3Dウィンドウでレンダリングするアングルを決めて、ビューに登録します。
[ パース ]を右クリックして、[現在のビューを保存]を選択したらビューに登録できます。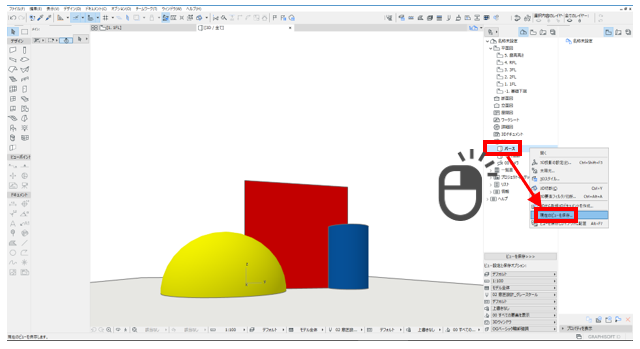
書き出す画像が3Dウィンドウであれば [ 保存先 ] の項目を「3Dウィンドウ」を選択して、レンダリングした画像を書き出す場合は「レンダリングウィンドウ」を選択します。
[ 保存先 ] の項目を「3Dウィンドウ」の場合は[ 3Dスタイル ]の設定が書き出し設定として扱わます。
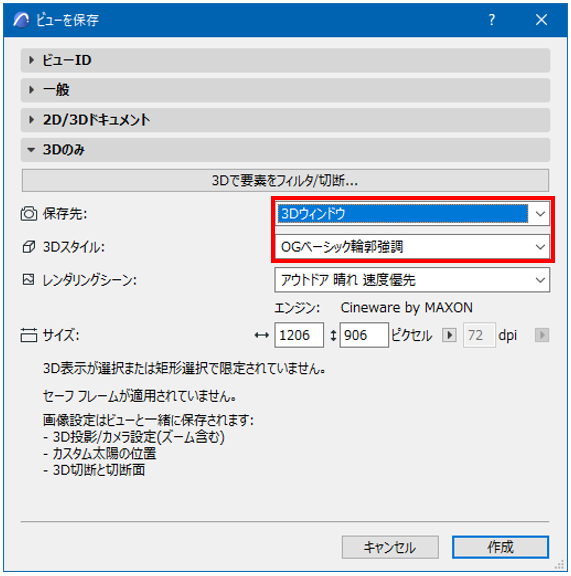
「レンダリングウィンドウ」の場合は[ レンダリングシーン ] の設定が書き出し設定として扱われます。
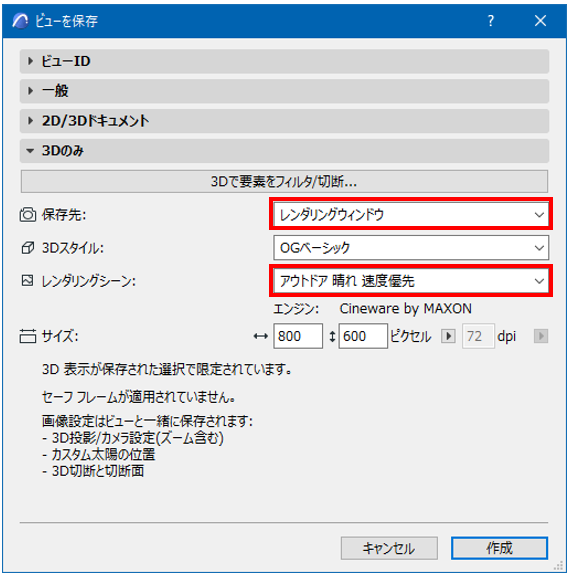
この時、最初に設定した[ レンダリングの設定 ] の[ シーン ]を選択しますが、先に3Dウィンドウのアングルを決めてビューに保存した後でも[ビュー設定]から上図の [ レンダリングシーン ] を再設定することができます。
ビューの名前の付け方ですが、ビュー設定の[3Dのみ]欄の[ レンダリングシーン ] の[ 保存先 ] を「レンダリングシーン」にしているとビューを開く(ダブルクリックする)とレンダリングが開始されてしまうので、IDに「レンダリング」と記載するか、分かりやすい名前を付けておくことがお勧めです。
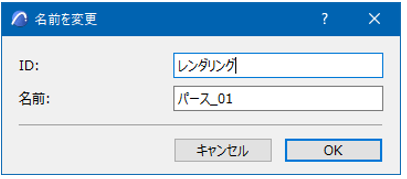
レンダリングするビューを複数登録したら、続いては一度に書き出す設定をします。
レイアウトや発行セットの設定をするのはオーガナイザを使うと便利なので[ ウィンドウ ] > [ パレット ] > [ オーガナイザ ]から表示させます。
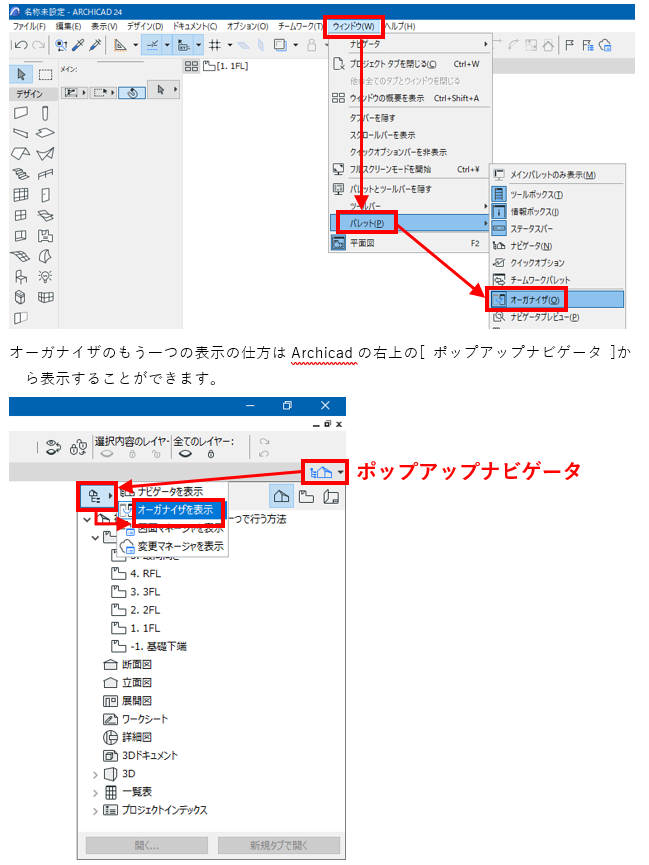
オーガナイザは下図のように左右に似た表示をしています。
基本的には左から右に設定をしていきますので、左側は[ ビュー一覧 ]を表示して、右側は[ 発行セット ] を表示します。
右側の[ 発行セット ]で[ 新規発行セット ]ボタンを押して、名前を決めて[ 作成 ] を押します。今回は「レンダリング」として作成しました。
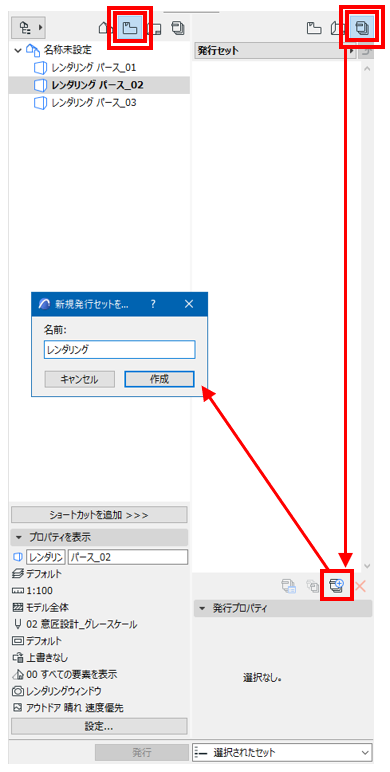
「レンダリング」という発行セットが作成されたのでダブルクリックして開きます。
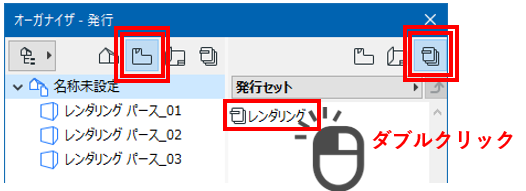
レンダリングするビューを選択して、[ ショートカットを追加 ]ボタンを押します。
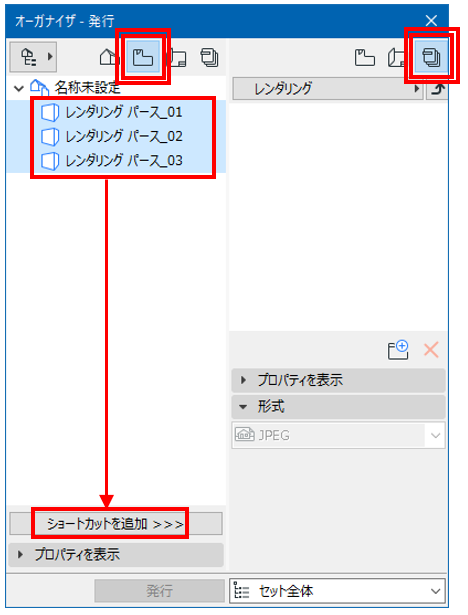
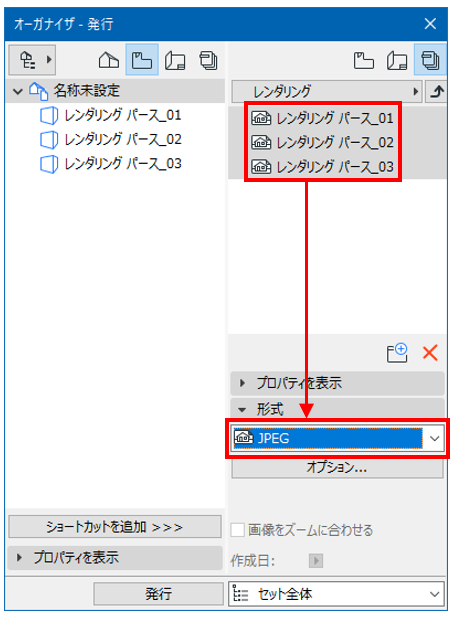
次に保存先の設定をするので[ 発行セット ] 一覧を表示します。
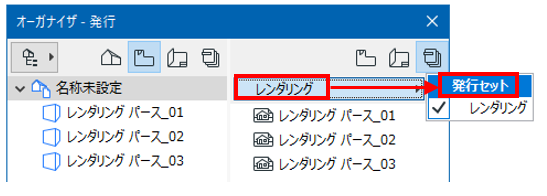
「レンダリング」をクリックすると[ 発行セット ] の[ 発行プロパティ ]欄 の[ 発行プロパティ ]ボタンを押して、[発行セットプロパティ]を表示して、[ ファイル詳細 ]欄の[参照]から保存先のフォルダを設定します。
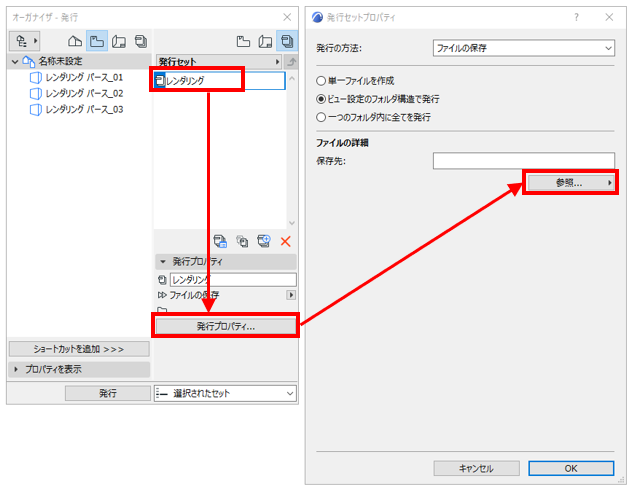
設定が終わったら[ オーガナイザ ] の [ 発行セット ] から先ほど作成した「レンダリング」の発行セットを選択して、[ オーガナイザ ] の [ 発行 ]ボタンを1度押したら発行セットに追加したショートカットの全てを順番にレンダリングして画像保存してくれます。
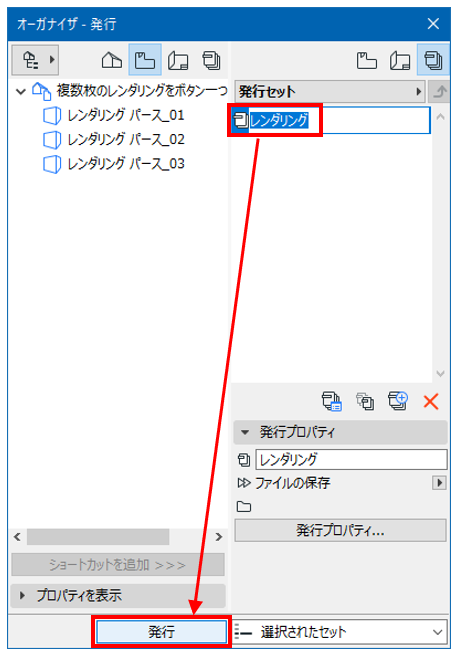
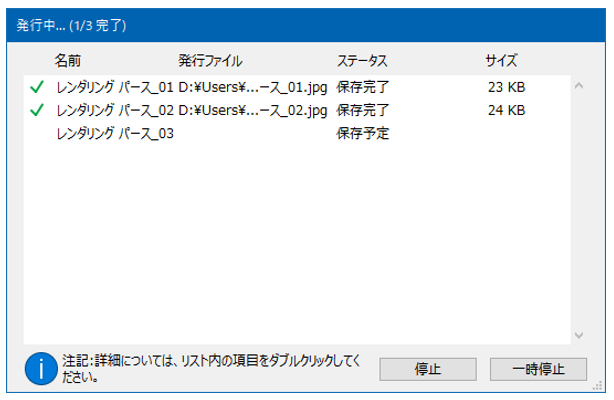
このようにレンダリングした画像が保存されています。
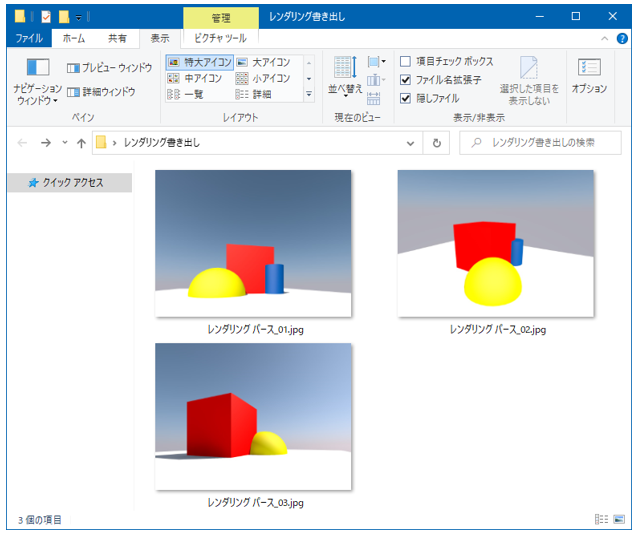
書き出し時間が長く必要な精度でのレンダリングを行う場合は、発行セットを使って複数枚のレンダリングを寝ている間に処理させることもできて便利ですので是非お試しください。




とても便利な方法ですね!これから毎回利用させてもらいます!