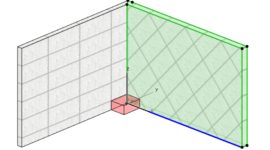乱尺張りフローリングのシームレステクスチャーを作成してみましょう。
最初にサイズを考えます。今回は幅90mm、最長部材が1,350mmの乱尺張りを想定しました。また、作成するテクスチャーサイズについて、使い勝手の良い正方形で、作りやすさを考慮してmmをそのままpixelに置き換えた1,350 x 1,350 pixelとします。
Photoshopで1,350 x 1,350 pixelの新規画像を作成します。
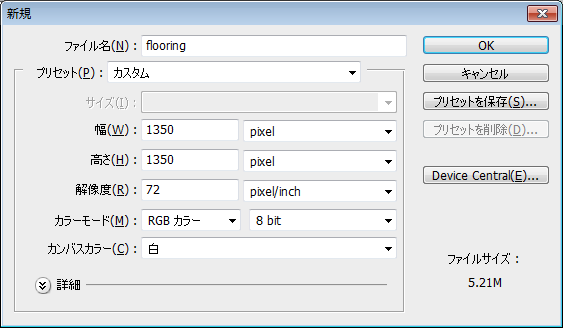
次にグリッドを設定します。「編集メニュー / 環境設定 / ガイド・グリッド… 」を選択し以下のように設定します。
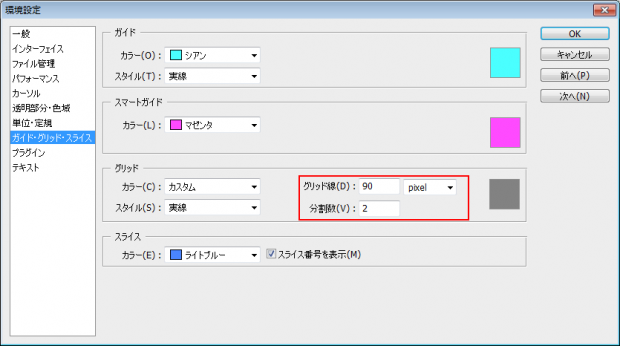
「ビューメニュー / 表示 / グリッド」を選択しグリッドを表示させると以下のようになります。
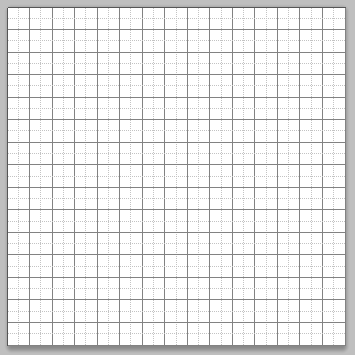
これで、グリッドにスナップしながら作業できるようになりました。スナップしない場合は、「ビューメニュー」のスナップ関連の設定を確認してください。今回は90pixelピッチの主グリッドとそれを2分割する副グリッドが表示されています。副グリッドが必要なければグリッド設定の分割数を1にすると表示されません。
次に、木素材の画像を用意します。インターネットにあるフリー素材を検索、素材集の購入などいろいろな入手方法がありますが、用意する木素材の画像はシームレスでなくても構いません。しかし、今回作成する1,350pixelに近い画像サイズとスケール感に気をつけることは大切です。今回は以下の画像を用います。元サイズは745×1,069pixelで若干小さいのですが、許容範囲内でしょう。

「イメージメニュー / 画像解像度」を選択し、縦横比を固定したままこの画像の高さを1,350pixelに拡大します。
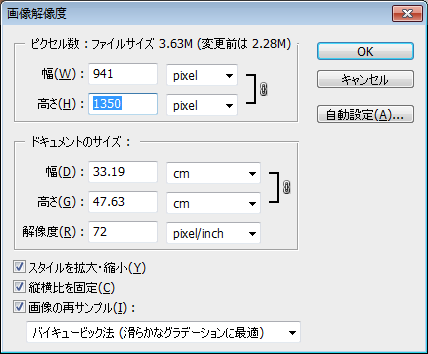
さらに先ほどのグリッド設定と同じように、木素材画像にも90pixelのグリッド設定を適用しておきます。これで、90mm幅の板として簡単に切り出すことができるようになりました。
この画像を準備している新規画像に張り込みます。縦はピッタリですが横が足りないので適当な範囲をコピーして全体を埋め尽くします。
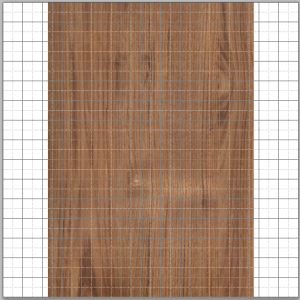
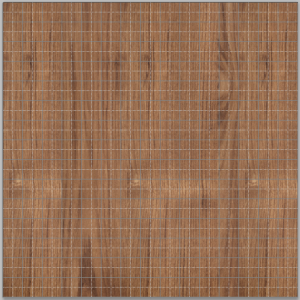
グリッドに沿って一枚分の幅で縦全体を選択します。

「フィルタメニュー / その他 / スクロール」で垂直方向に90を入力して縦方向にのみスクロールします。この操作は「Ctrl+F」で再現できるので、【縦一列選択】→【Ctrl+F】を複数回適用という手順を繰り返すことによって、90ピッチで縦方向にスクロール可能です。
全体を調整した結果です。ポイントはスクロール機能で縦方向にオフセットさせているので、この画像の上下はシームレスになっているということです。フローリングなので横方向はシームレス化する必要がありません。

後は、木素材から90幅で適当な長さの部分をコピー/ペーストして乱尺感を調整します。このとき、上下端部にかからないようにすることが大切です。さらに、目地が必要であれば目地用レイヤーを作成して書き加えます。
以上で完成です。「スクロールフィルタ」をうまく使うとシームレステクスチャーの作成が効率良く行えます。