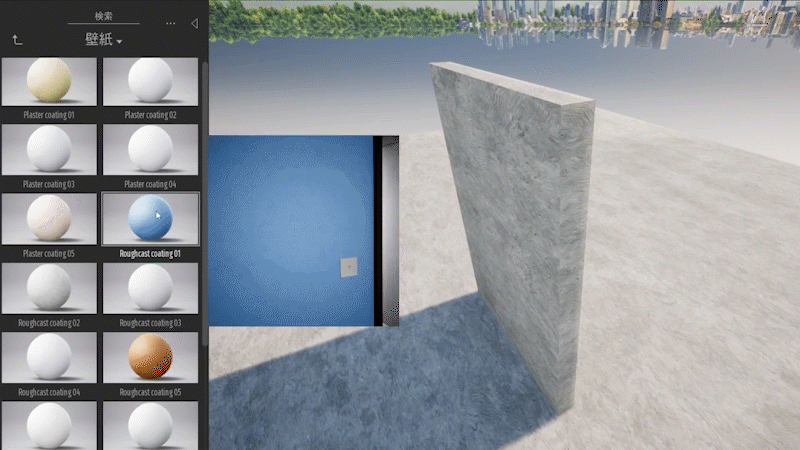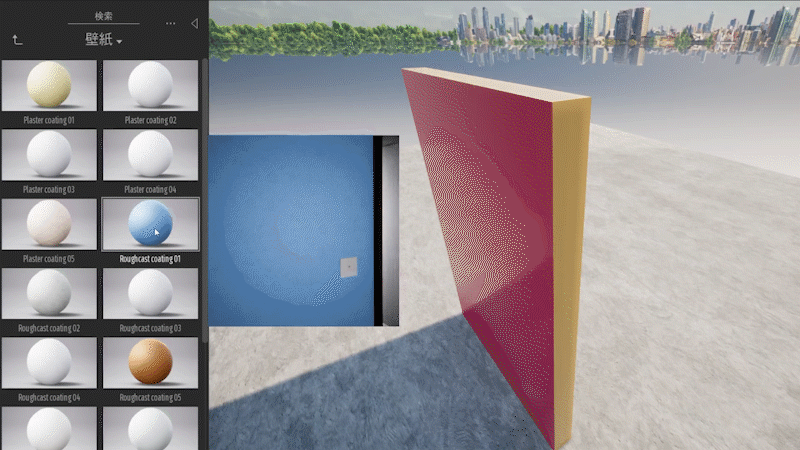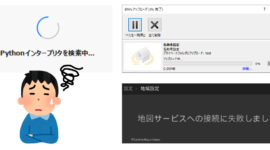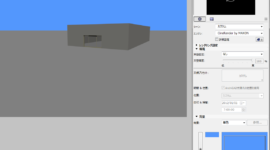2021/11/4 グラフィソフト追記
Archicad25で、Datasmith DirectLinkを利用することになりました。詳しくは、11/4公開のHow to use Archicadの記事、または、ナレッジセンターの記事をご覧下さい。
———————-
この記事では、 先日行った初学者のためのTwinmotionオンラインセミナー の内容をテキストで説明する、ARCHICADとTwinmotionのダイレクトリンクのセットアップとTIPSのご紹介です。
1. Twinmotionのダウンロード
まずはTwinmotionをダウンロードしましょう。
TwinmotionはEpic Games( エピックゲームズ )のソフトであるため、Epic GamesのアカウントとEpic Games Launcherをダウンロードする必要はあります。
※Epic Games Launcherはゲーム専用のアプリであるため、社内でのネットワークポリシーでダウンロード出来ない場合があります。
ダウンロード出来ない方は、社内のITサポートに問い合わせしてください。
ARCHICAD 23をご利用のお客様はTwinmotionを無償でダウンロードできます。(この特典は2021年12月31日まで有効です)
Epic Gamesのアカウントを作成してから、自分のGRAPHISOFT IDと連携してダウンロードしましょう。
http://twinmotion.graphisoft.com
※ ARCHICAD 23 Soloは対象外です

自分のEpic GamesアカウントにTwinmotionを追加したら、Epic Games Launcherの右上に「Twinmotion」の新しいタブが出てきます。
このタブからTwinmotionをインストールすることができます。ドロップダウンリストからインストールしたいバージョンも選ばれます。
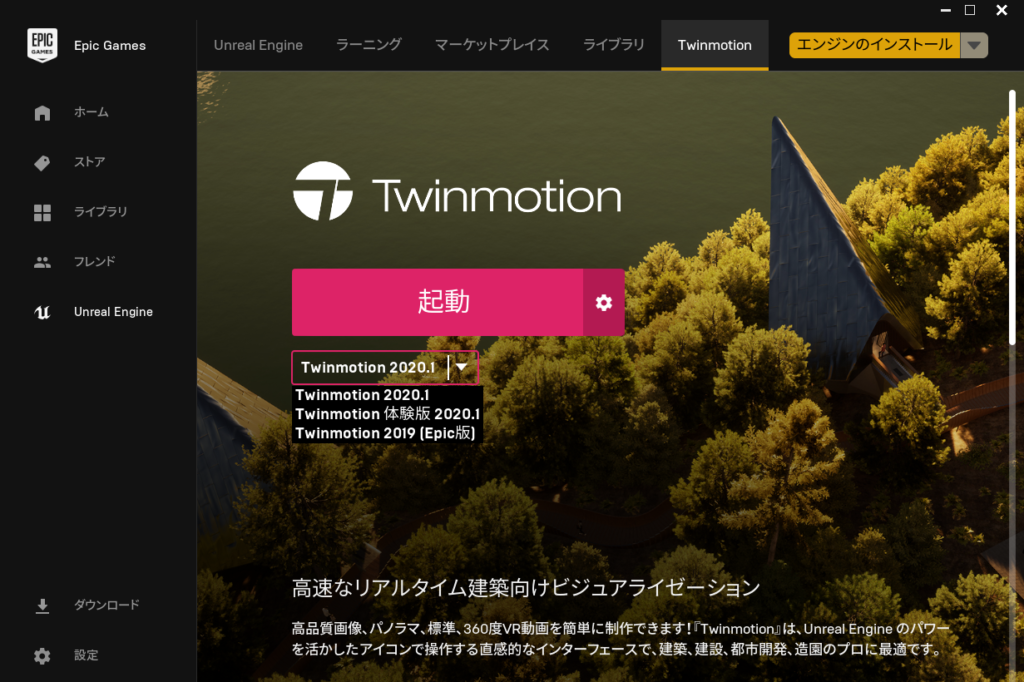
2. プラグインのインストール
Twinmotionタブの一番下にスクロールすると、「プラグインをダウンロード」のボタンがあります。クリックすると、プラグインのウェブページが開かれます。
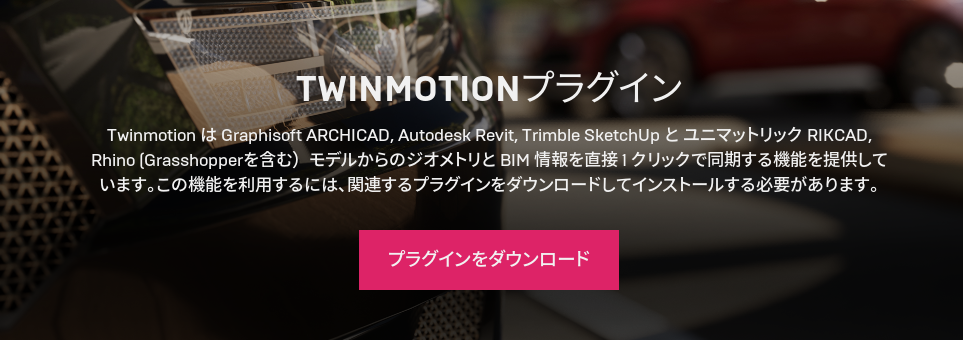
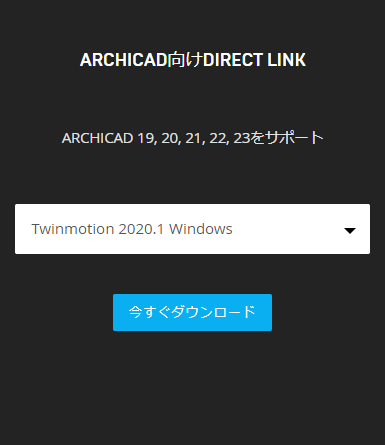
「ARCHICAD向けDIRECT LINK」から当てはまるバージョンを選択して、ダウンロードします。インストーラーを実行させてからARCHICADを起動します。
3. プラグインの説明
ARCHICADに新たなTwinmotionメニュとパレットが現れました。
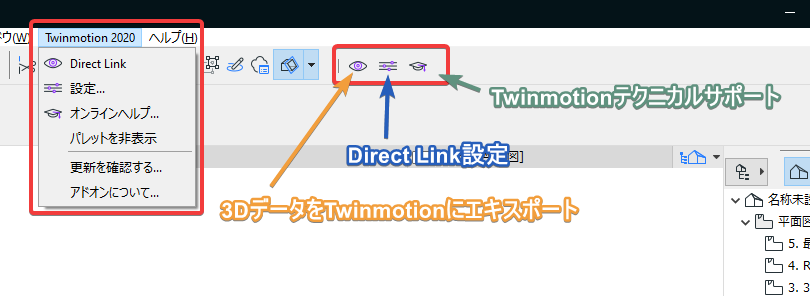
Direct Link
Direct LinkのアイコンをクリックすることでTwinmotionが自動で起動します。
データをTwinmotionに送るためには3Dタブを表示する必要があります。ARCHICADで見た3D形状そのままがエキスポートされるため、建具の詳細度等に注意しましょう。エキスポートする前にモデル表示オプションを詳細図に変更することをおすすめします。

設定
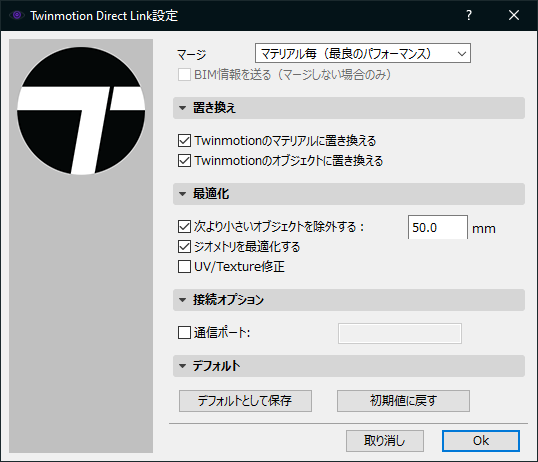
マージ
- マテリアル毎
ARCHICADの要素に使われている全ての材質(テクスチャ)がマージされて、Twinmotionにエキスパートされます。
マージするとTwinmotion側での作業が軽くなりますが、ある要素の材質を変更すると、その材質を持った全ての要素の見た目も変わります。
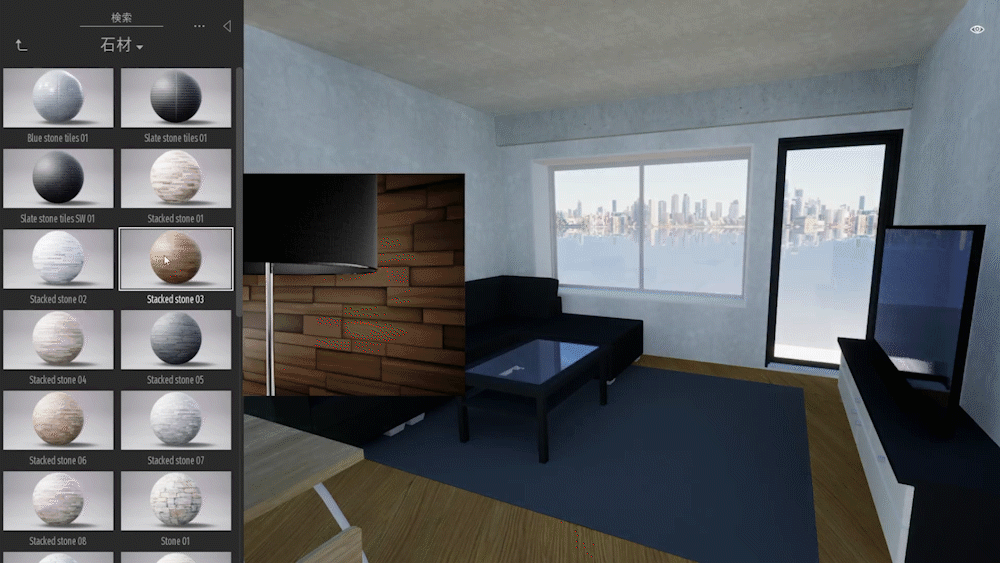
- マージしない
ARCHICADの要素に含まれている材質をマージせずエキスポートします。
各要素の材質を変更することが可能になります。(Twinmotionで設定を「オブジェクトに適用」に定義する必要はあります)

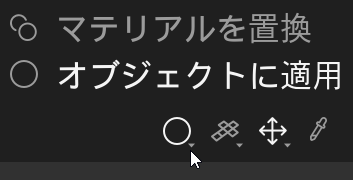
- BIM情報を送る
要素に含まれている情報もTwinmotionに書き出されます。Twinmotionで要素を選択すると、BIMの情報も見れます。(IFC Attributesなど)

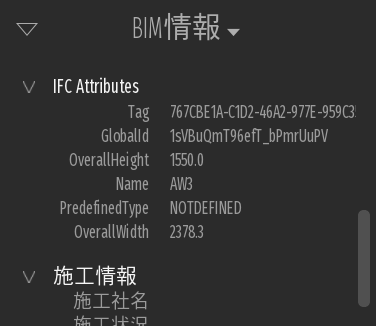
置き換え
- Twinmotionのマテリアルに置き換える
ARCHICADのデフォルトの材質が自動的にTwinmotionのマテリアルに置き換えます。
※すべてのARCHICADマテリアルは対応していません

- Twinmotionのオブジェクトに置き換える
ARCHICADのオブジェクトが自動的にTwinmotionのオブジェクトに置き換る。
※すべてのARCHICADオブジェクトに対応しない。人物、庭、乗り物オブジェクト対応。

最適化
- 次より小さいオブジェクトを除外する
入力した数値より小さいオブジェクトはエキスポートしません。
例えば、ボルトや金物をエキスポートしたくない場合に使うと便利です。
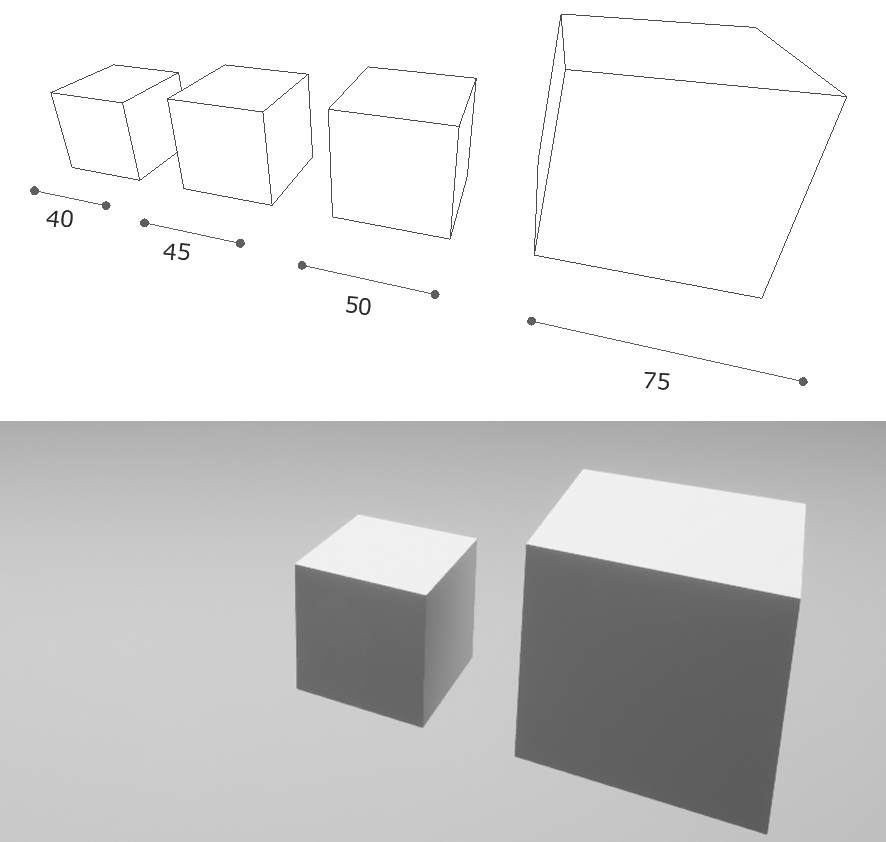
- ジェオメトリを最適化する
複雑な形状を持った要素のポリゴン数を減らす。

- UV/Texture修正
エキスポートしたデータのテクスチャのUVマッピングに不整合がある際はこちらの設定を有効にしてみてください。
接続オプション
- 通信ポート
エキスポートした際に接続したいポートを記入できます。
例えば、同じネットワーク内で別のパソコンでTwinmotionを起動したい場合。
デフォルト
- デフォルトとして保存
記入されている設定がデフォルト設定として保存されます。 - 初期値に戻す
Direct Linkをインストールした時のデフォルト設定に戻せます。
テクニカルサポート
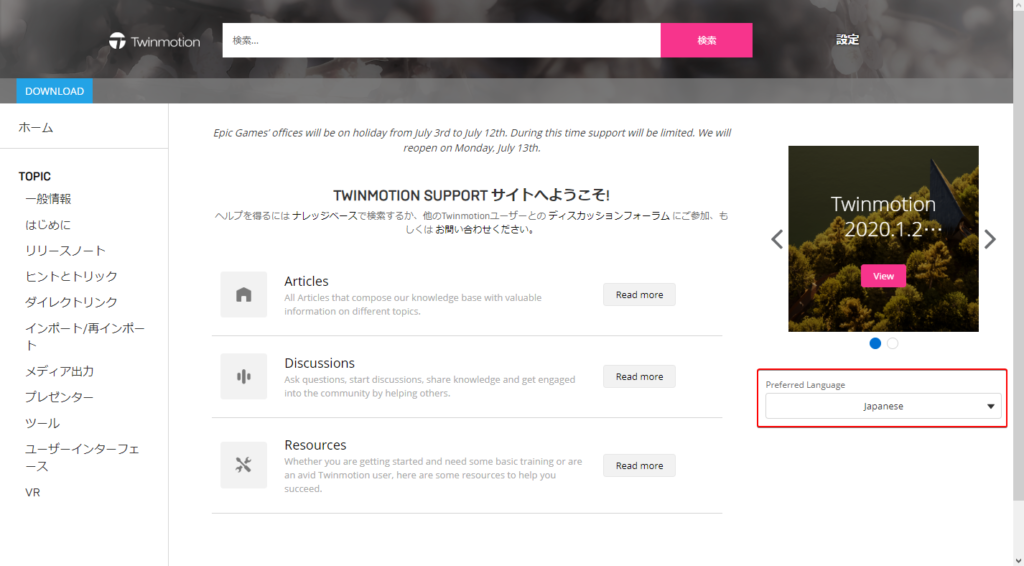
テクニカルサポートのアイコンをクリックすると、サポートのフォーラムが開かれます(英語)。右下の「Preferred Language」のドロップダウンリストから「Japanese」を選択すればメニュが日本語で表示されますが、サイトに含まれている情報は英語のままです。
2020年4月23日に新しい日本語ディスカッショングループ がリリースされましたので、日本語でコミュニケーションを取りたい方はこちらのグループに参加することをおすすめします。
4. TIPS
マテリアルの両面設定
ARCHICADからの建具の枠や要素が部分的に透明に見える場合は、マテリアルピッカー![]() (Tキー)で要素のマテリアルを選択して、設定けあら両面を「On」にしてみてください。
(Tキー)で要素のマテリアルを選択して、設定けあら両面を「On」にしてみてください。
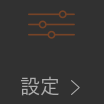
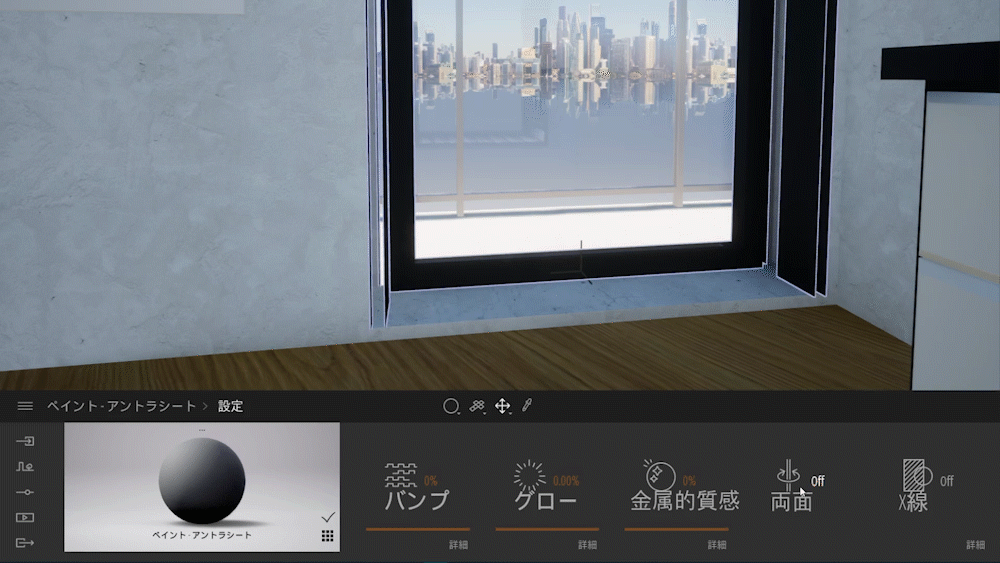
壁の内面と外面のマテリアルを変えたい場合
要素の全ての面の材質が同じだと、Twinmotionで各面のマテリアルを変更することは出来ません。
ARCHICADで全ての面に異なった材質を入れてからエキスポートしますと、各面のマテリアルを変更することが可能になります。
例えば、壁の内面と外面を分けたい時に使うと便利です。