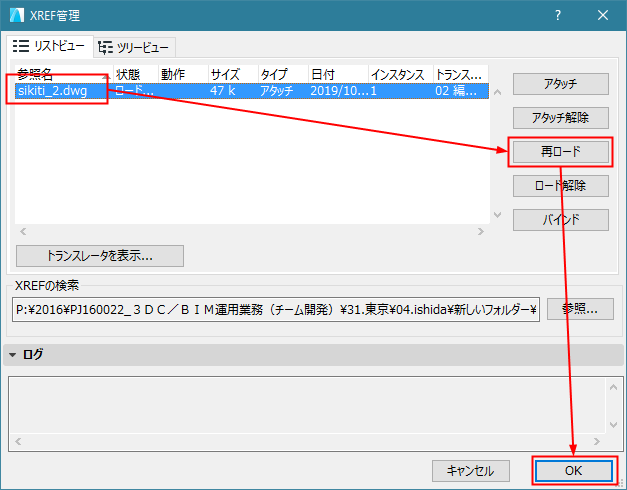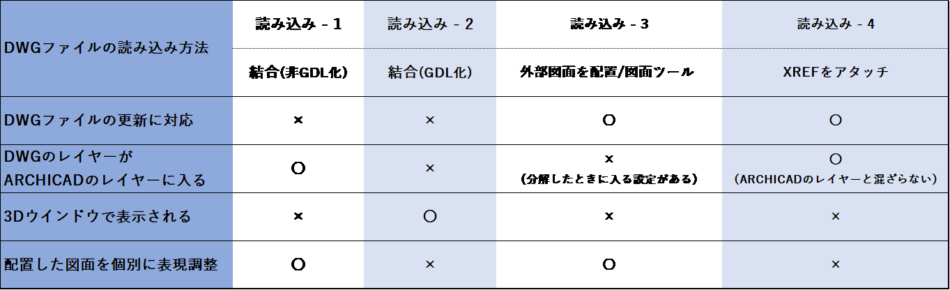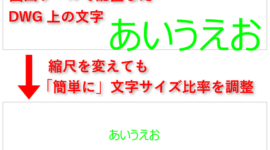①読み込み方法は4種類
②DWGファイルのレイヤーがARCHICADのレイヤーに混入することに避ける③AUTOCADで対象のファイルを展開していると読み込みエラーが出るので、AUTOCADで展開しているファイルを閉じてからARCHICADに読み込むファイルを選択する。
<読み込み結果>
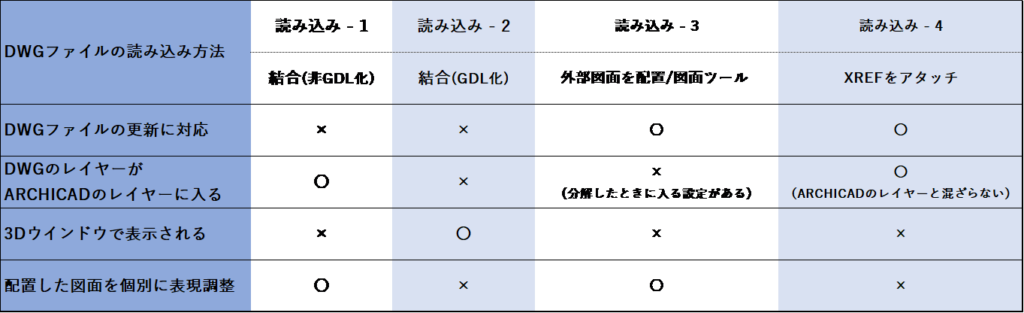
< 読み込み -1 : [結合] 機能を利用した最もやってはいけないケース >
1. [ファイル] > [相互運用性] > [結合] でDWGを読み込む
2. [ DXF/DWGを結合 ] のダイアログボックスが出てくるので [ モデルスペースを現在のビューに結合 ] を選択し[ OK ]する
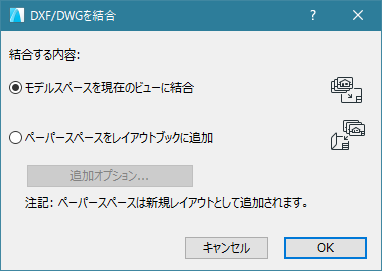
3. [ DXF-DWGモデルスペースを結合 ]のダイアログボックスが出てくるので、下図の赤枠[ モデルスペースをGDLオブジェクトとしてインポート ]の『チェックを外した状態で[結合] 』することでDWGファイルをARCHICADに読み込めるが、DWGのレイヤーがARCHICADのレイヤーに混入するのでこのやり方はお勧めできない。
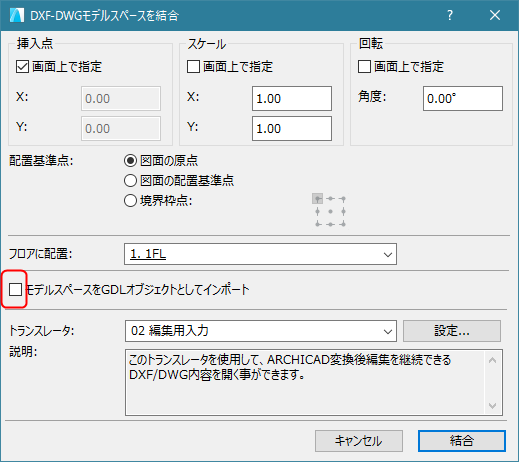
このようにDWGのレイヤーがARCHICADのレイヤーに混入してしまうので、レイヤーセットでの管理ができない状態になってしまう。
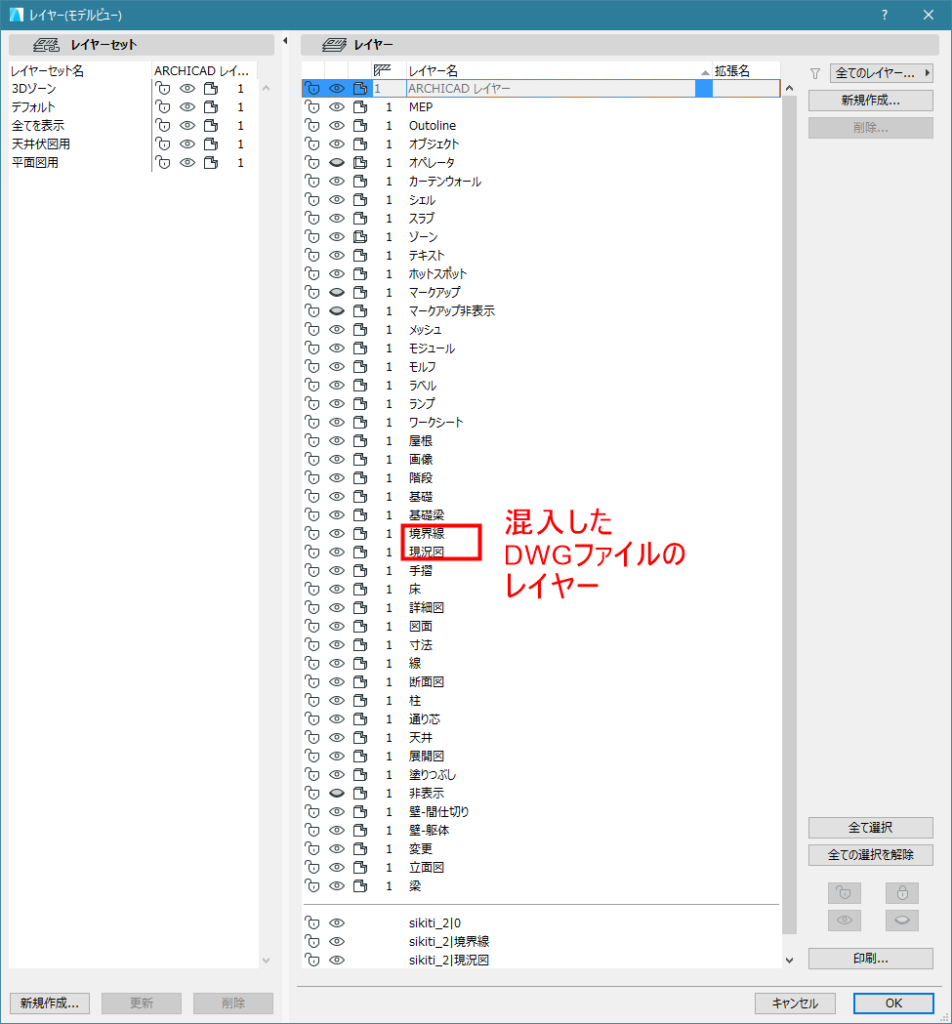
< 読み込み -2 : [結合] 機能を利用したDWG活用例 >
前出の「読み込み -1」で外していた下図の赤枠[ モデルスペースをGDLオブジェクトとしてインポート ]のチェックボックスを「ON」にして[結合]する。
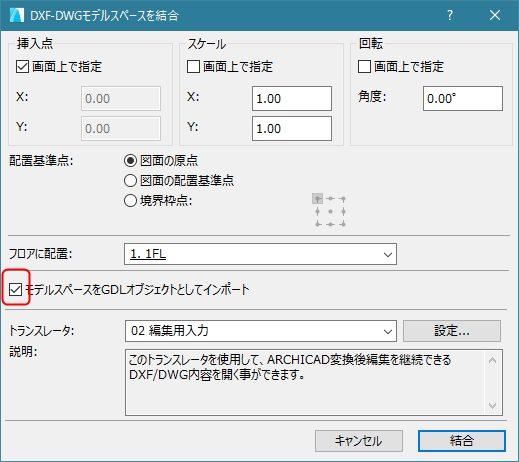
すると、GDLオブジェクトとして読み込まれ、この場合2つのメリットがある。
<メリット1:3Dウインドウでも図面が表示される>
例として、トイレのDWGファイルを読み込むと2Dウィンドウに配置され表示される。
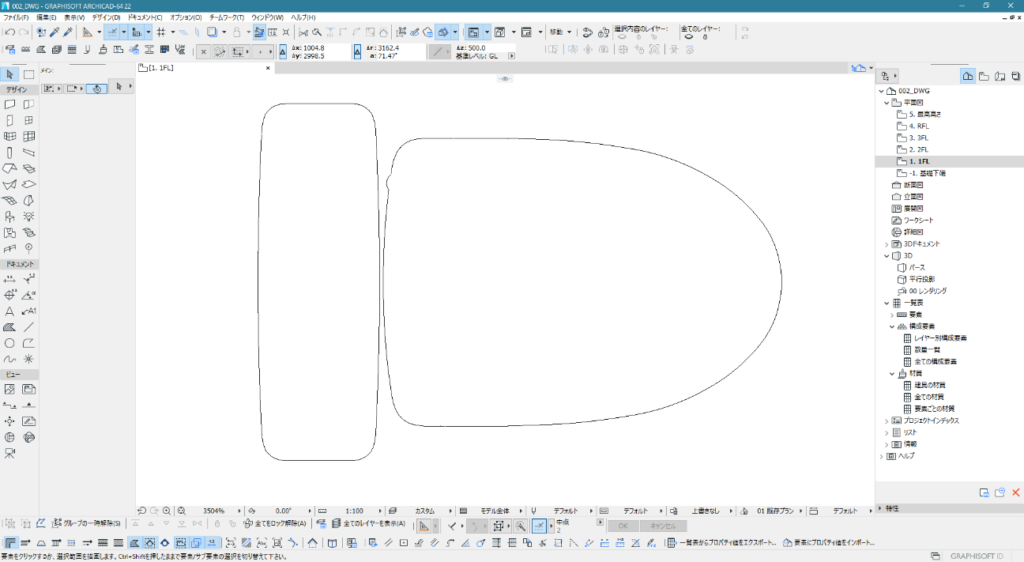
トイレブースをARCHICADの壁やドアなどで入力する。
選択されているトイレがDWGからオブジェクトに変換された要素。
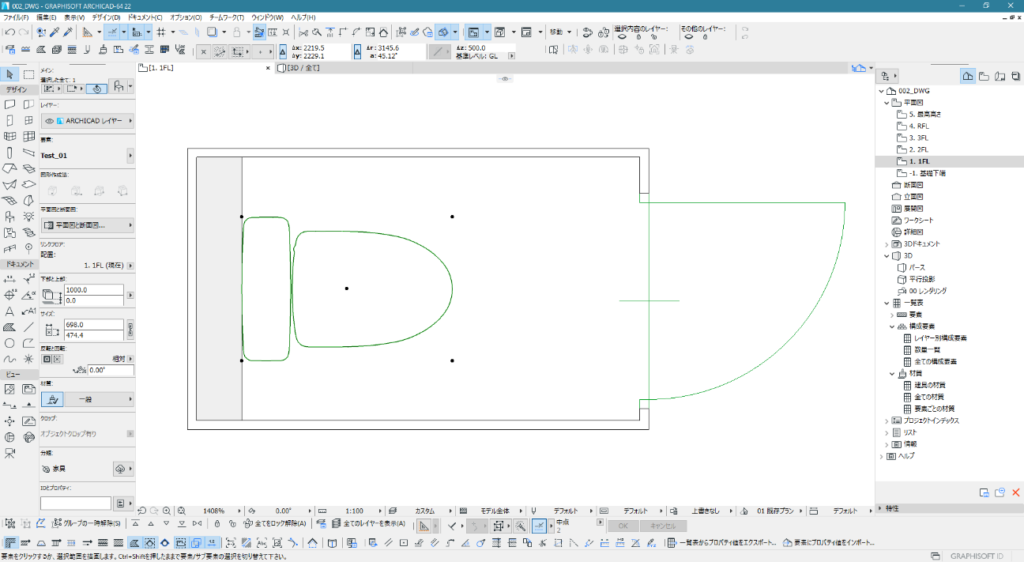
これを3Dウィンドウで表示(手前の壁は見えやすいように非表示)すると2DのDWGファイルから3Dでも見ることができるオブジェクトが作成されていることが分かる。
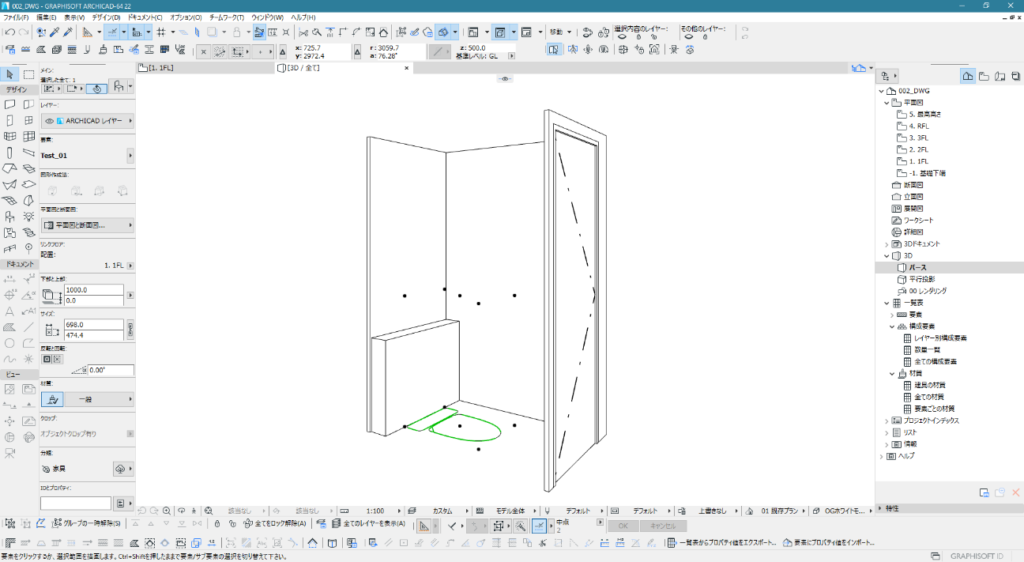
このオブジェクトについてポリゴンカウントしてみると、ポリゴン数は0(ゼロ)なので3Dウィンドウの表示が遅くなることがないのもメリット。
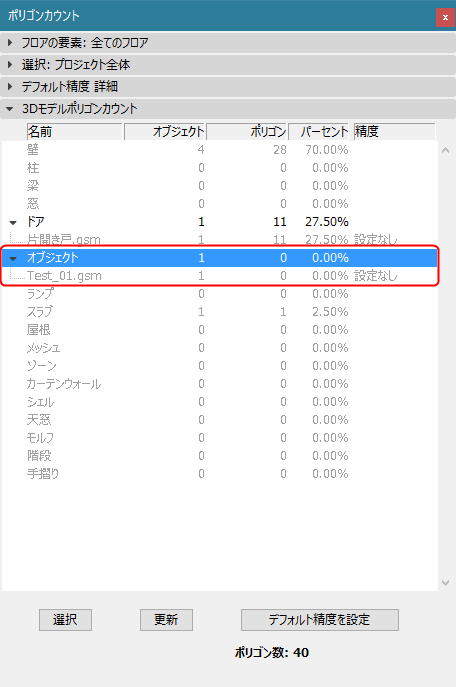
この機能を敷地のDWGに利用すると、
配置したオブジェクトを選択して、[ 右クリック ] > [ 選択したオブジェクトの設定 ] もしくはCtrlキー+Tキーで[ 選択したオブジェクトの設定 ] の設定画面の[ 平面図と断面図 ]欄にある[表示フロア] を [ 全フロア ]にすることで、どのフロアにも敷地が表示できるようになる。
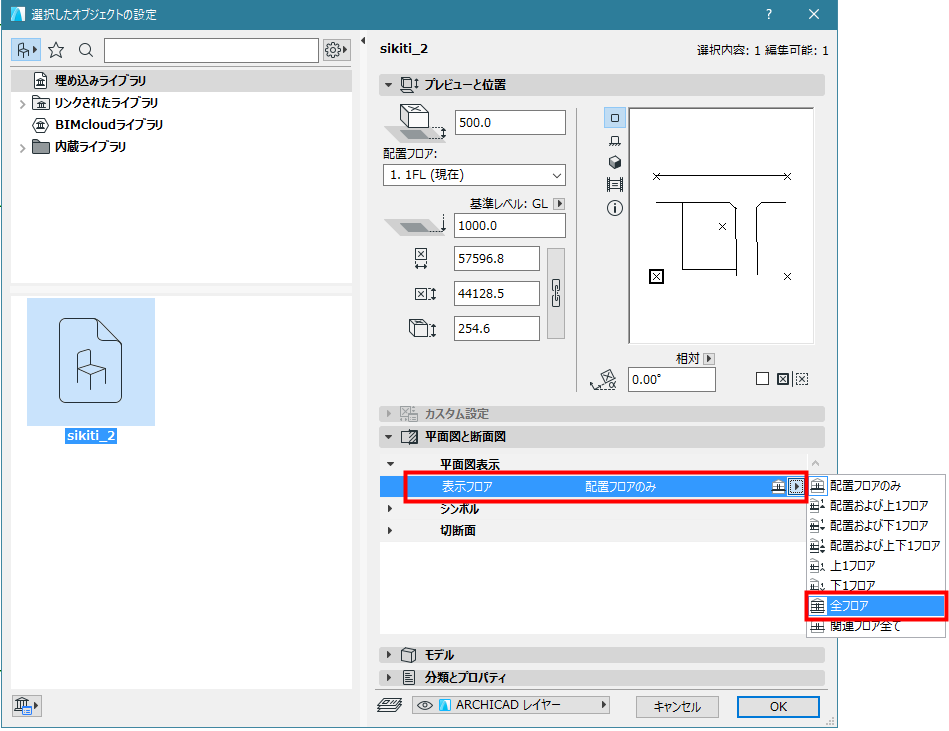
また、これも3Dウィンドウで見ることができるので一つのオブジェクトで配置フロアだけでなく、すべての平面図と3Dウィンドウに表示できるので使い勝手は良い。

< 読み込み -3 :外部図面を配置/図面ツール の機能を利用 >
DWGファイルを「リンクされた状態」で貼り付けることができるのがこの読み込み方。
同じ機能が[ 外部図面を配置 ] と [図面ツール ]という名前でコマンドが用意されている。
この機能の最大のメリットは、DWGファイル側のレイヤーがARCHICAD側のレイヤーに一切インポートされないということ。その上、後述の設定で配置した図面毎に線の色をコントロールできることも使い勝手が良い。
■外部図面を配置
[ ファイル ] > [ 外部参照 ] > [ 外部図面を配置 ]でファイル選択する。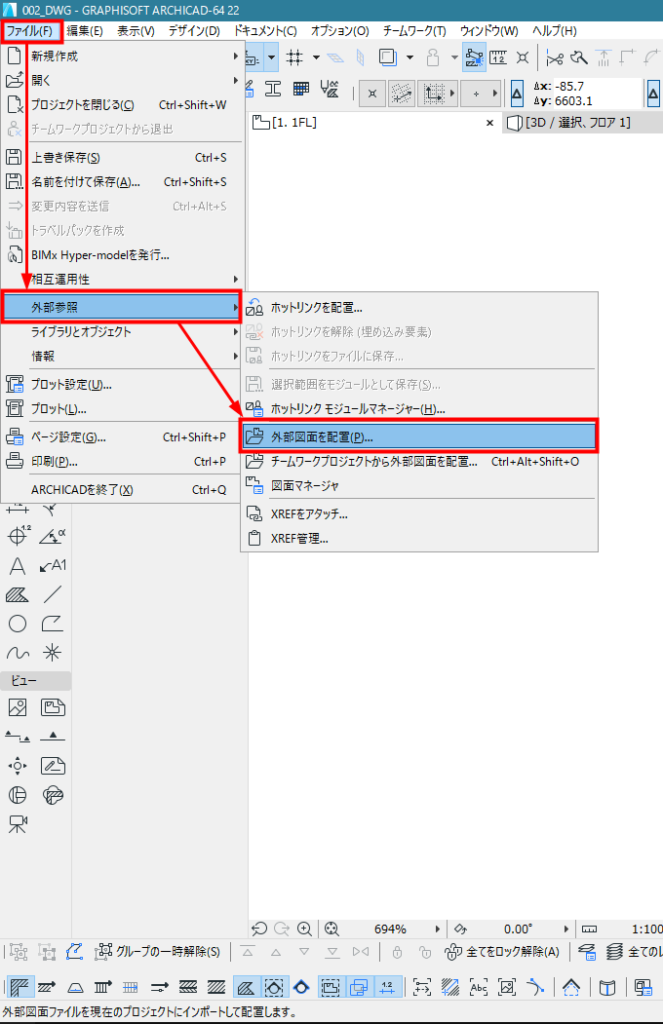
■図面ツール
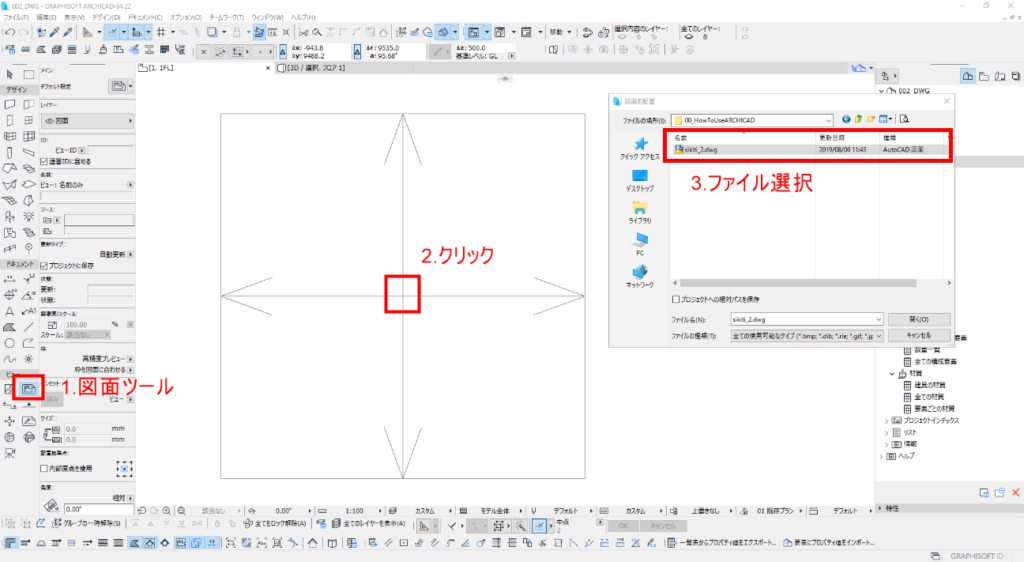
敷地図のDWGファイルを配置した場合を例にこの機能のメリットを紹介する。
上記の2つのどちらの機能を利用しても良いのでDWGファイルを配置する。
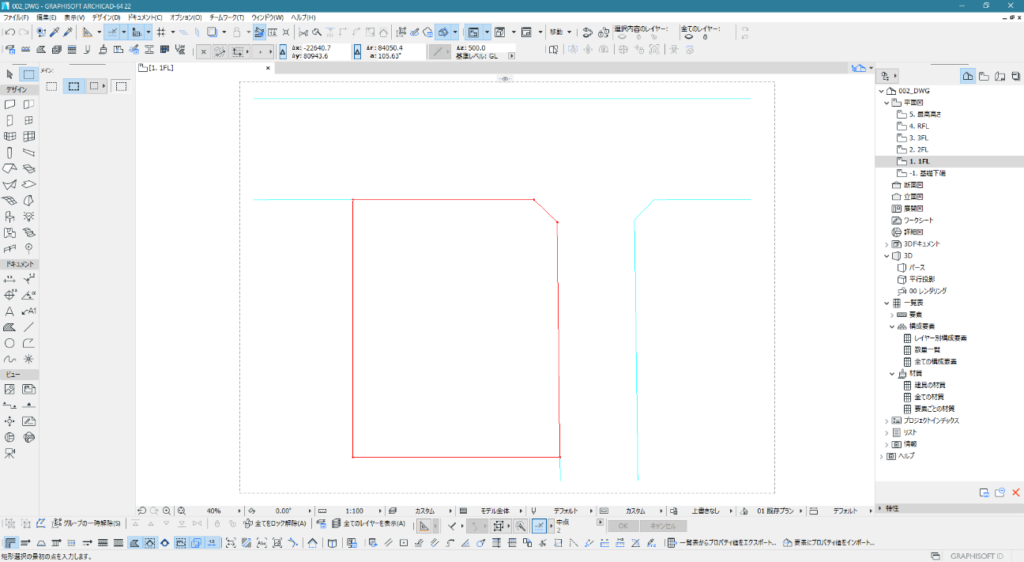
配置した図面を選択し、Ctrl + Tキー (右クリック> [ 選択した図面の設定 ])で[選択した図面の設定] ダイアログボックスが出るので[埋め込みレイヤー:]欄にある[ 図面自身のレイヤー ] をクリックする。
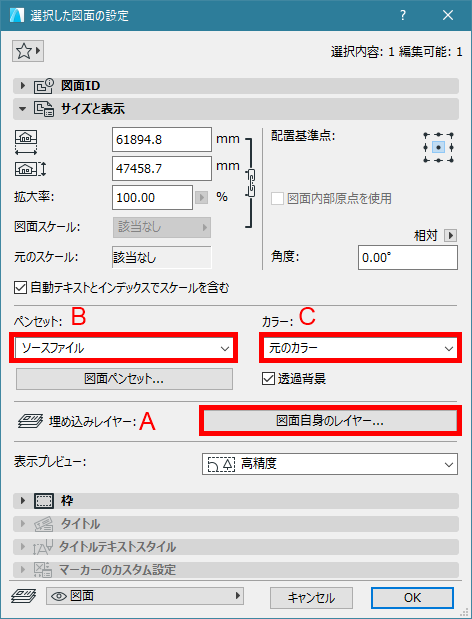
■A: 埋め込みレイヤー
[ 埋め込みレイヤー ] ダイアログボックスが出るので非表示にしたいレイヤー名の左側にある「瞳のアイコン」をクリックする。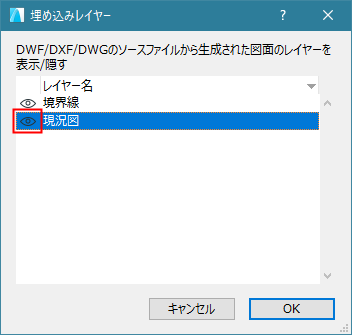
「瞳のアイコン」が「まぶたを閉じたアイコン」に変わる。
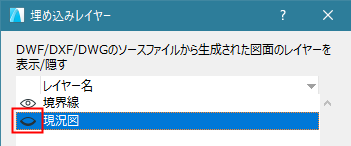
すると、配置した図面のレイヤーが非表示になる。
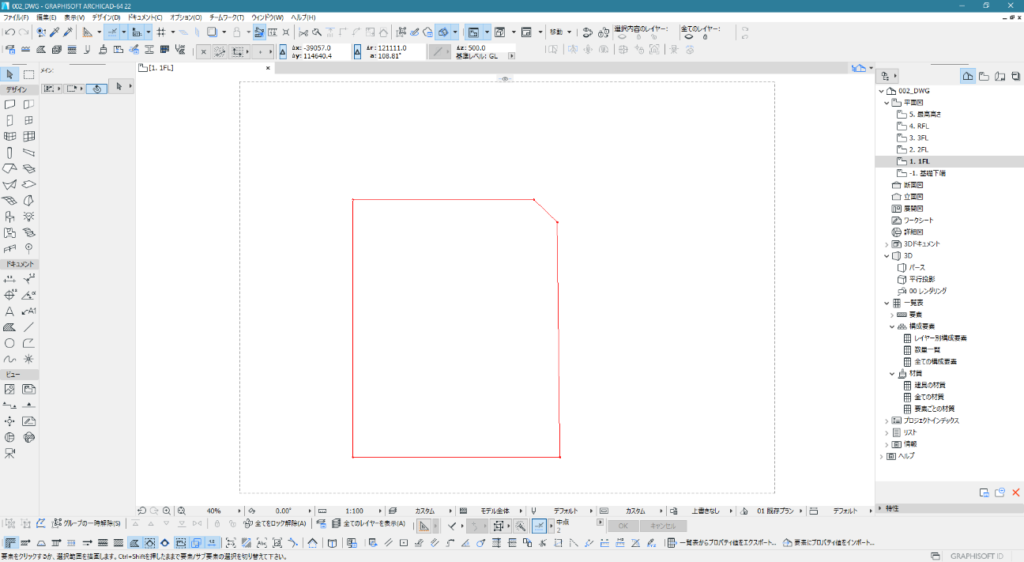
■B:ペンセット
[ 選択した図面の設定 ] ダイアログボックスの [ ペンセット ]欄の「ソースファイル」と入力されている箇所をクリックし、別のペンセットを選択することでペンセットを配置した図面毎にペンセットを割り当てることができる。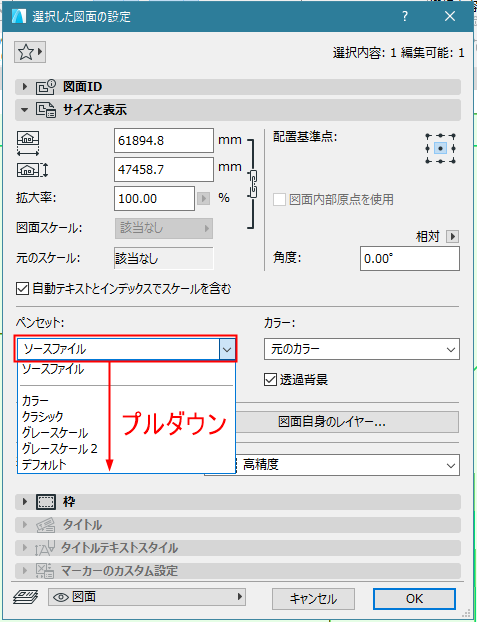
ARCHICAD22のデフォルトで設定されている「グレースケール2」を割り当てる。
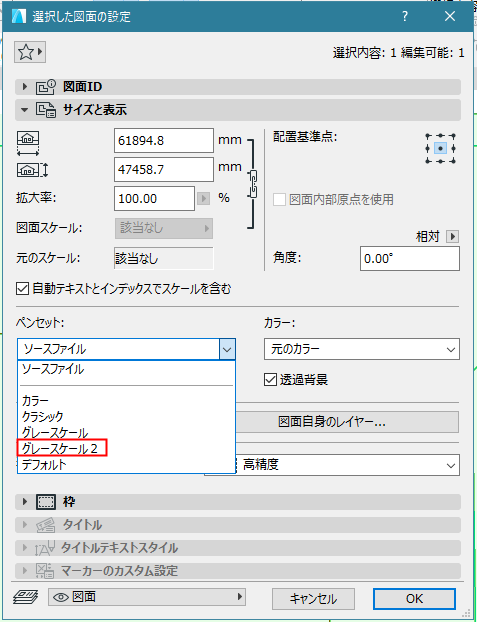
配置した図面の線の色が黒に変わるので、読み込みの設定やDWGファイル側の設定を細かく直す手間が少なくなる。
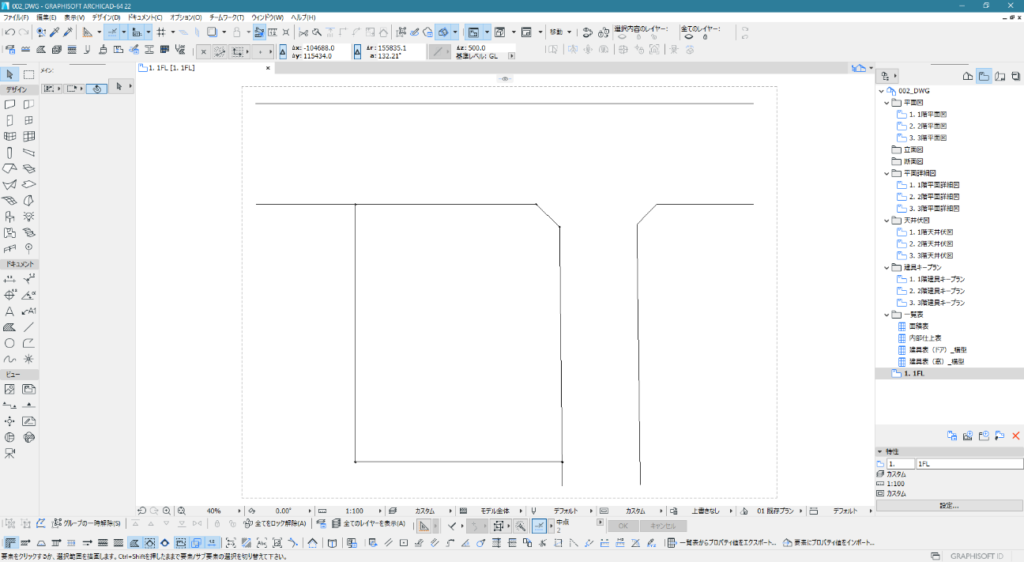
また、同じDWGファイルを配置していたとしても「参照図(薄い灰色)」、「比較図(赤色)」などのためにペンセットを用意して、それを変えることでDWGファイルの活用の幅が広がる。
※図内の赤字はペンセット名
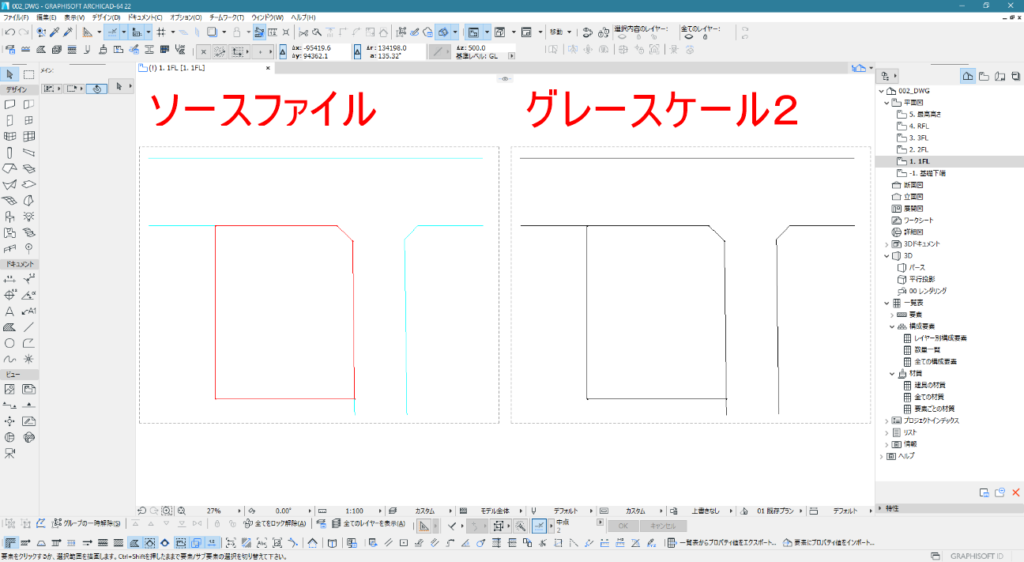
■C:カラー
[ 選択した図面の設定 ] ダイアログボックスの [ カラー ]欄の「元のカラー」と入力されている箇所をクリックし、「グレースケール」、「白黒」を選択すると、ペンセットで定義することなく線の色を変更することができる。ペンセットで定義したときほど細かな設定ができないので必要に応じて[ ペンセット ]と[カラー]を使い分ける
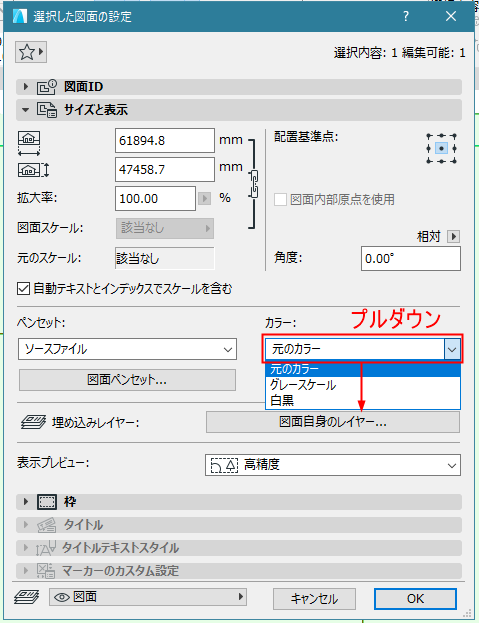
(分解コマンド:Ctrlキー + ^キー もしくは[ 編集 ]>[ 変形 ]>[ 分解 ]で起動する)
この時、赤枠箇所をクリックし、[図面のレイヤーを使用]を必ず使用する。
[埋め込みレイヤーをインポート]を選択すると、< 読み込み -1 : [結合] 機能を利用した最もやってはいけないケース >と同様にDWGファイルのレイヤーがARCHICADレイヤーに混入してしまう。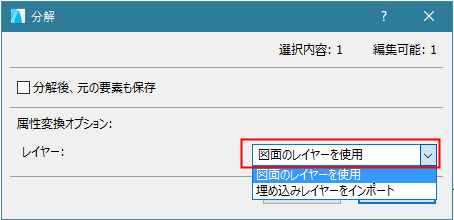
< 読み込み -4 : [XREFをアタッチ] の機能を利用>
[ ファイル ] > [ 外部参照 ] > [ XREFをアタッチ ]を選択する。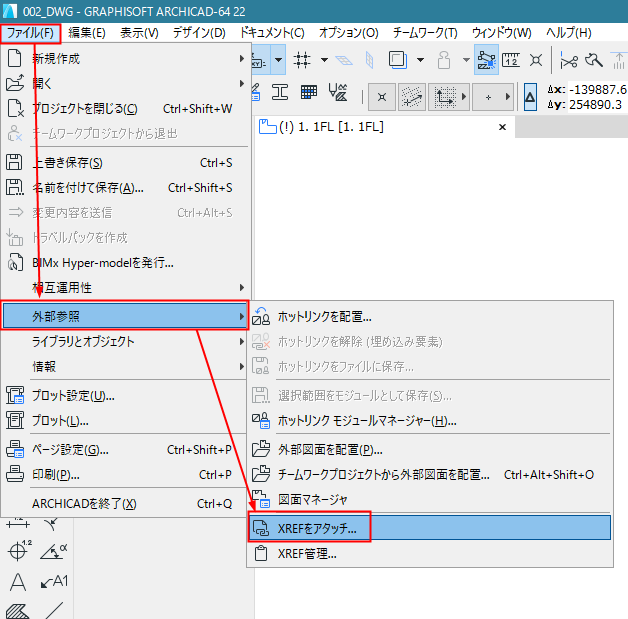
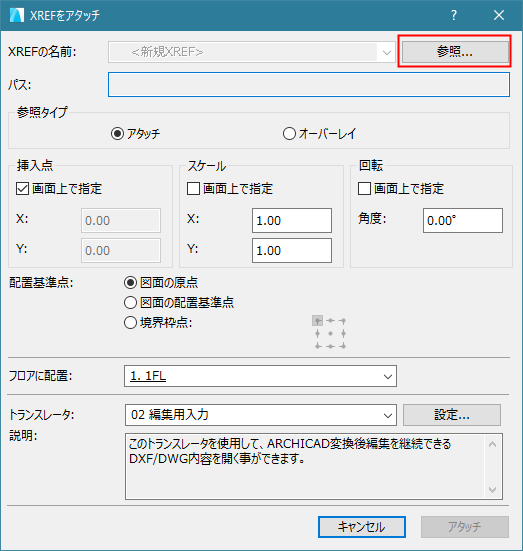
DWGファイルのどのレイヤーのオブジェクトをインポートするかを選択できるので適宜選択して、[ OK ]を押す。
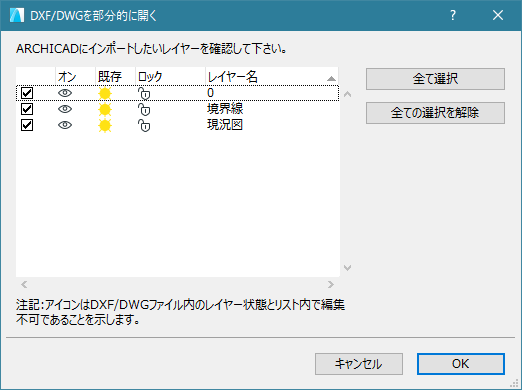
ここで、インポートしたDWGファイルのレイヤーは「 0 」「 境界線 」「 現況図 」の3つだが、これがARCHICADのレイヤーにもインポートがされる。
このとき、ARCHICADのレイヤーに混ざることなく、レイヤー一覧の最下部に区切り線が入り、その下にDWGファイルのレイヤーがインポートされる。
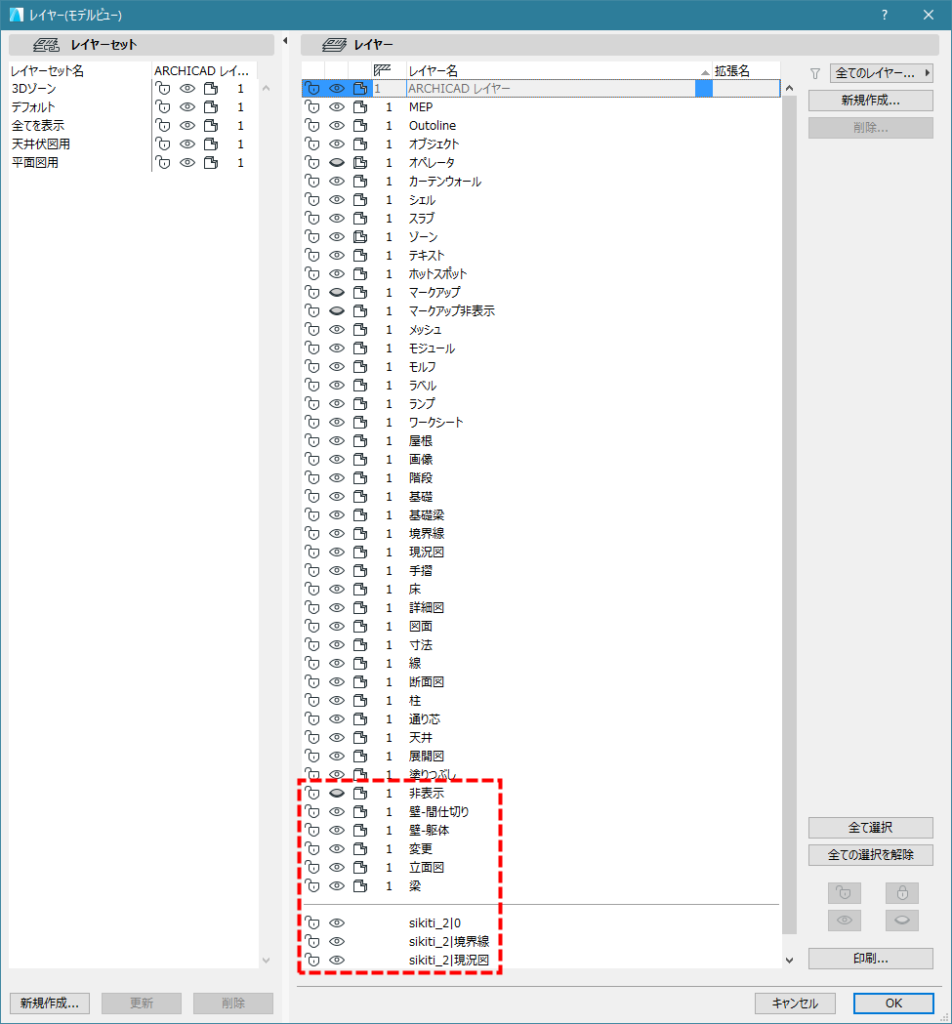
このようにインポートされるので、XREFをアタッチで配置したDWGのレイヤーはレイヤーセットで表示、非表示をコントロールすることができる。
※上図赤枠内の拡大図
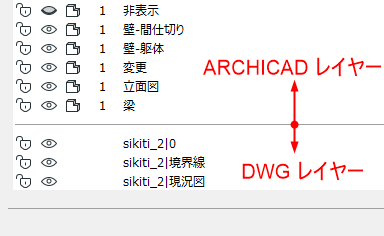
また、DWGファイルの情報が更新された場合は、[ ファイル ] > [ 外部参照 ] > [ XREF管理 ] から[ XREF管理 ]ダイアログボックスを表示する。
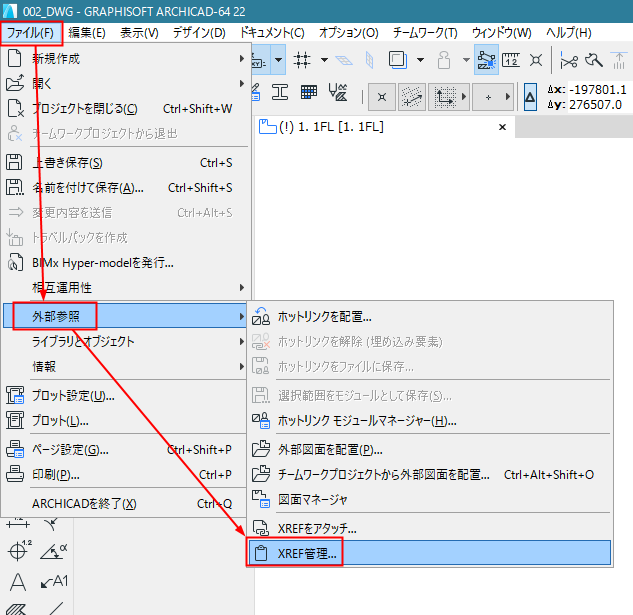
再ロードしたいDWGファイルを選択し、[ 再ロード ]ボタンをクリックし、[OK]すると配置したDWGファイルが最新に更新される。