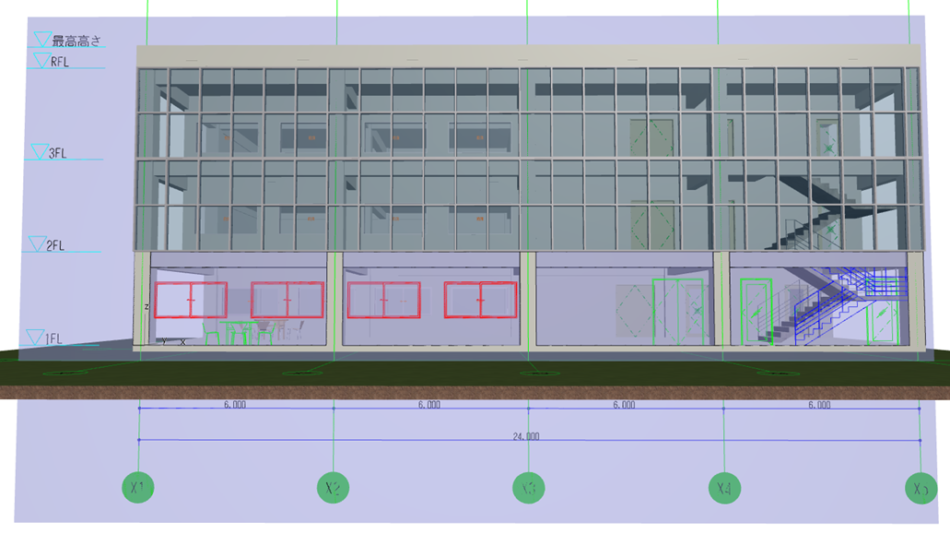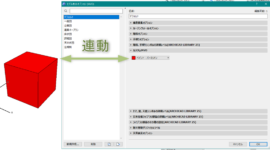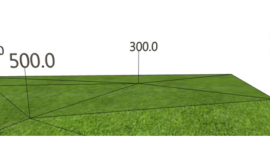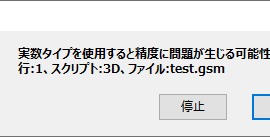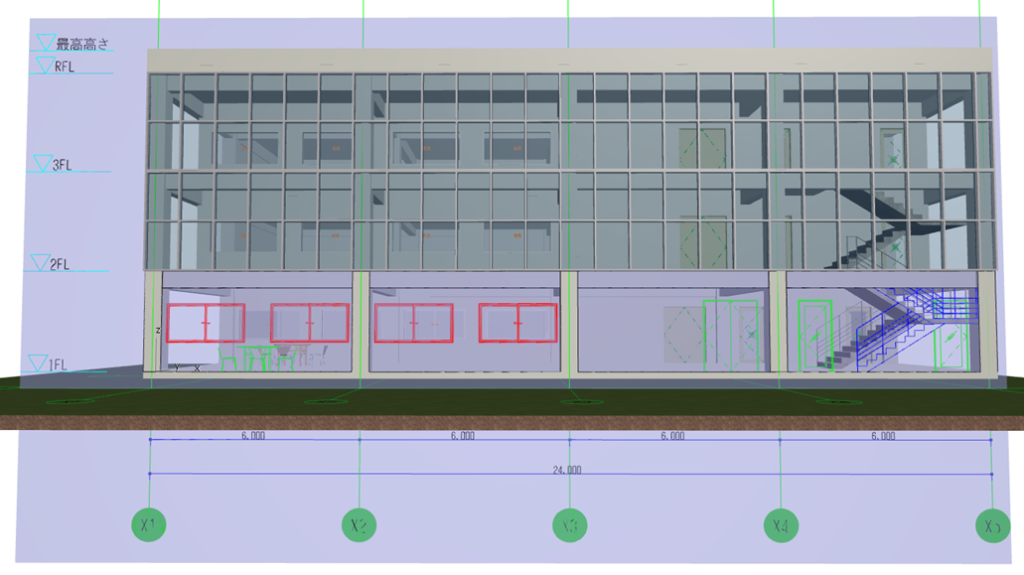
3Dモデル内へ縦に図面を挿入する方法です。
GDLの操作が必要ですが、文字入力は全部コピペで行けると思います。
(ちょっと面倒ですが、慣れると2~3分で出来ます。)
使用する図面は.dxfを使用しますが、文字は事前に線化しています。
(文字のままだと3D図面で表示されないことがあります)
まず始めに
[ファイル(F)]→[ライブラリとオブジェクト]→[オブジェクトを開く(O)…]より
[ファイルを参照]から、3Dで取り込みたい図面を選択して下さい。
![[ファイル(F)]→[ライブラリとオブジェクト]→[オブジェクトを開く(O)...]](https://howtousearchicad.com/wp-content/uploads/2019/12/2019-12-06-2-2.png)
何も考えず[OK]を押して下さい。
次に出てくる画面より
ライセンス欄を[パブリックドメイン・デディケーション1.0]を選択。
[互換性オプション]を開き、[2Dシンボルにサイズを適合]のチェックを外して下さい。
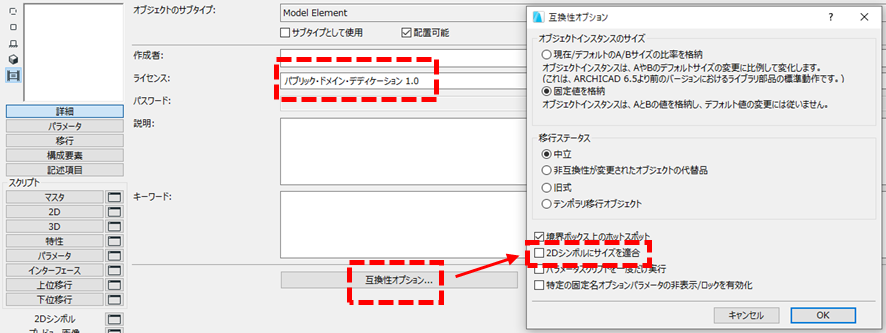
次に、3Dで回転させるための作業を行います。
左側の[パラメーター]をクリックし、画面を切り替えて、[新規]ボタンをクリックし。
下記画像を参考に3項目、追加してください。

入力が完了したら、左側の[3D]タブより、下記画像を参考に、既存の文字を消さずに
一番先頭に[ROTX _X][ROTY _Y][ROTZ _Z]を入力して下さい。
(カッコ内をコピペで貼って下さい。)
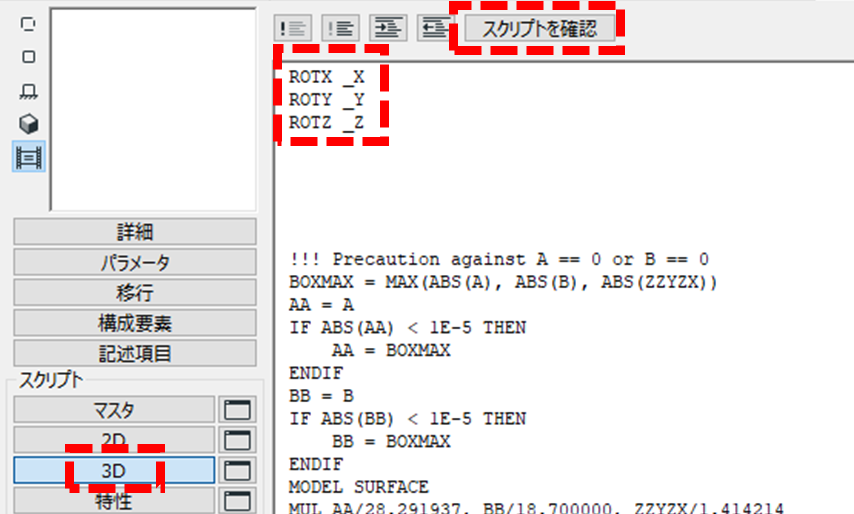
入力後、[スクリプトを確認]を押して、問題無ければ次に進みます。
(大体、X軸回転になると思いますが、一応3軸とも入力しててください。)
次に平面図の際の見え方を調整します。
![[Project2 3,270,2]の入力](https://howtousearchicad.com/wp-content/uploads/2019/12/2019-12-06-2-6.png)
(そのままコピペして下さい)
入力後、[スクリプトを確認]を押して、問題無ければ次に進みます。
すべての作業を完了したら、 [名前をつけて保存]で保存してください。
次に、保存した図面オブジェクトを配置した後に、設定を開いて回転させます。
多分、 「X軸回転:90.00°」 だと思いますが、違うようなら他も試してみて下さい。
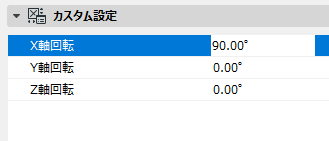
わーい、縦回転できた~!!
となったと思いますが、多分ホットスポットが置いてけぼりで残念な感じになっていると思います。
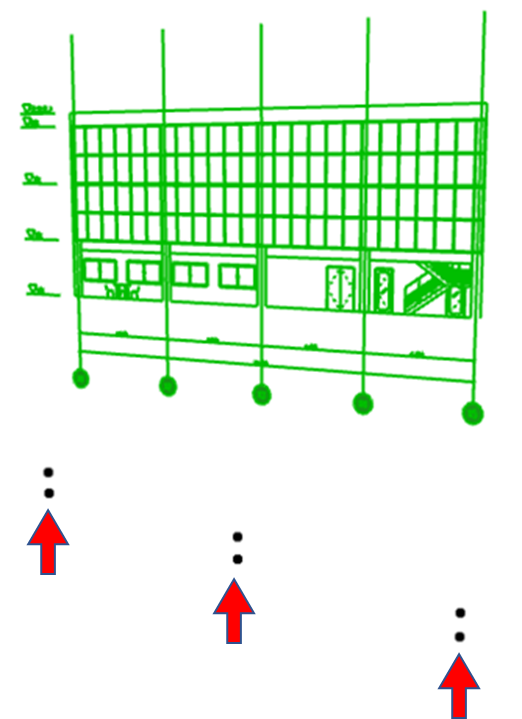
このままだと色々と面倒なので、少し手を加えます。
一度、平面図を表示して、図面と同じ場所に t=1mmの壁を設置してください。
3D画面に戻して、壁の高さ調整をして、下の画像のように大体の位置に合わせれば準備OKです
(後の操作で3D上で壁のホットスポットと一体となって掴めるようになりますが、断面図等の表示では線の交点も掴めるので、あんまり細かく調整しなくても良いかと思います。)
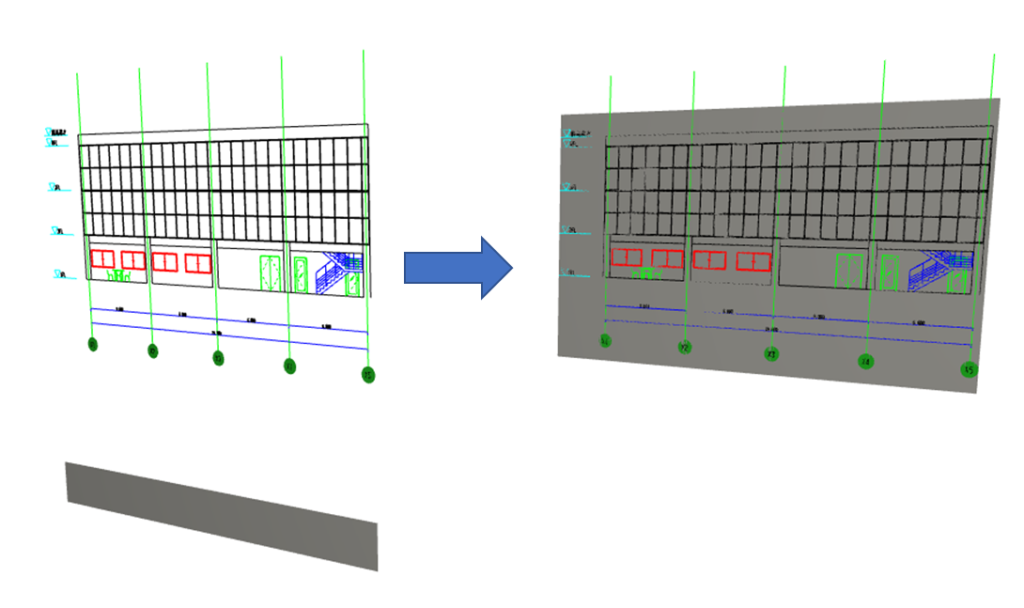
壁の位置の調整が終われば、両方のモデルを選択した状態で
[編集]→[グループ化]→[グループ化(G)]でグループ化してください。
壁の材質は好みに合わせて、材質の上書きで半透明にさせても良いと思います。
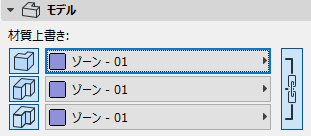
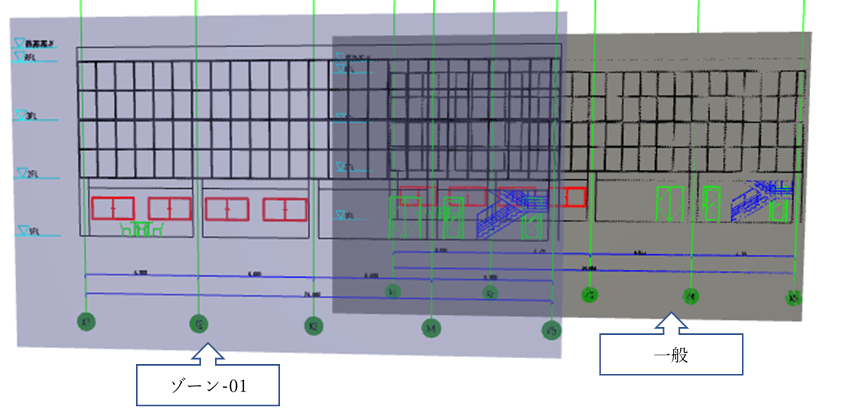
3Dモデルと図面の整合性確認の他にも、色々とできるかと思います。

もっと良いやり方がわかる方居ましたら、教えて下さい。。。