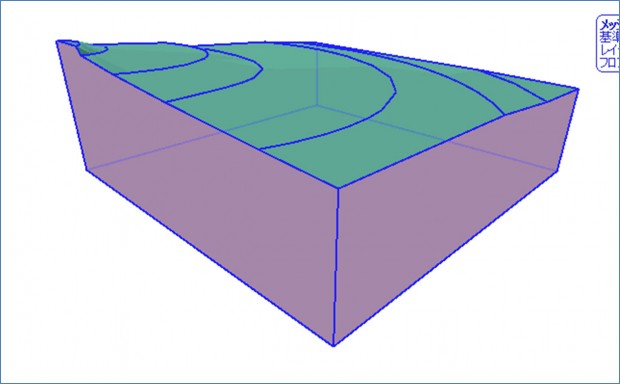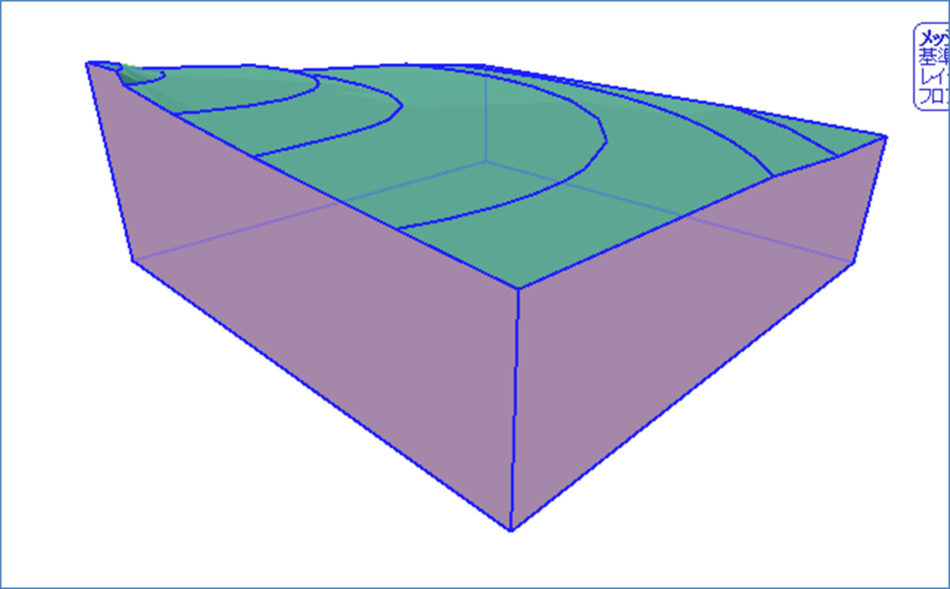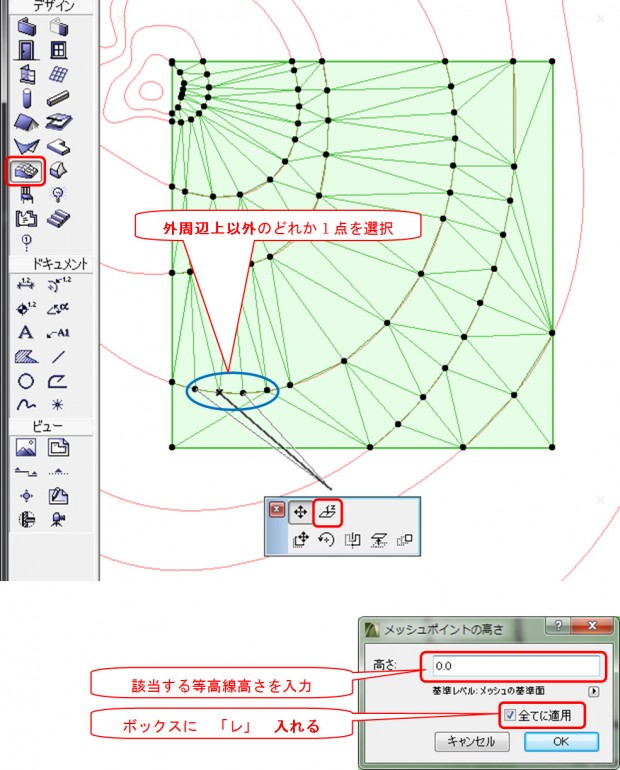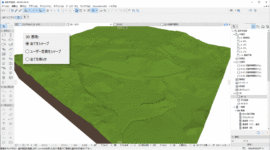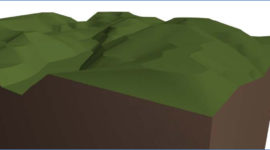外周付近がへんな形になってしまった場合の調整方法は?
等高線をもとに、メッシュツールで地形をつくるというノウハウは方々で紹介されています。しかし、等高線に高さを入力しただけでは、なかなか思った通りの形状になりません。3Dモデルを見てみると、メッシュの外周部やその近辺が、実体と違った不都合な形状になってしまうことがあり、高さの調整が必要となります。今回は、その調整について述べます。
■等高線からつくる地形での失敗例
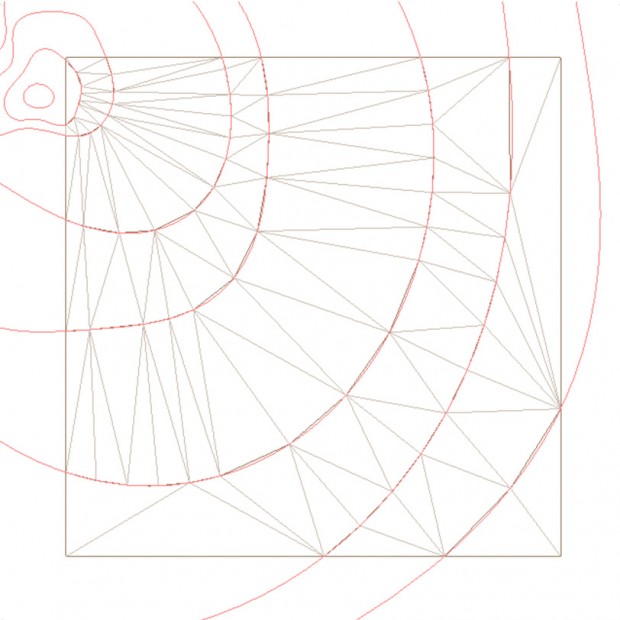
上記のような等高線(ピンク線)を使って、四角いメッシュ(茶色)に起伏(高低差)をつけてみます。手順としては、以下のようになります。
- 等高線図の対象となる位置に、メッシュを配置する。
- マジックワンドツールで、順次、等高線上に尾根線をつくる。
- それぞれの尾根線に高さを設定する。
これらは、平面上では順調に進んでいく作業です。しかし、いざ3Dモデルで確認してみると、下図のような状態になってしまった、というような経験はないでしょうか。
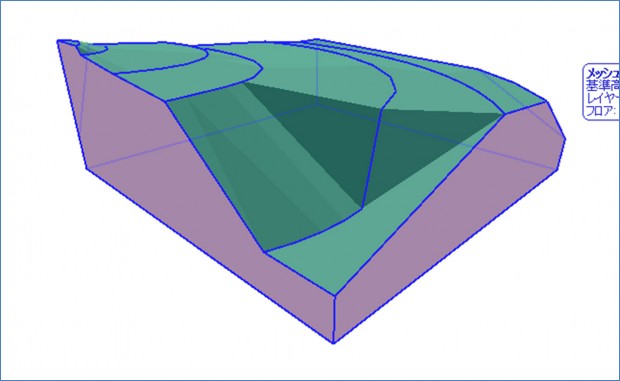
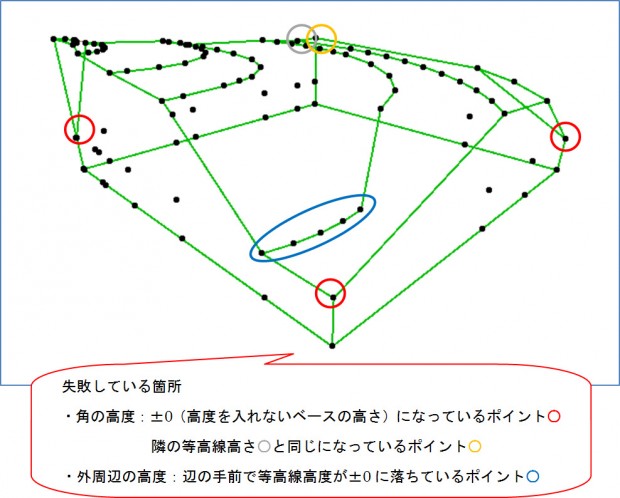
この例では、角のポイントや外周近くの尾根線が、メッシュのベース高さ(±0)のままになっていて、極端に変形しているのがわかります。
■調整の手順
こうなってしまった場合、次の2つの手順で調整します。
【手順①】尾根高度を再度入れ直す
- メッシュツールを選択した状態で、シフトクリックでメッシュ全体を選択 します。
- 調整したい尾根のポイント(青丸内のポイント)の1点をクリックし選択します。(ただし、外周辺上以外の1点とする)
- ペットパレットの「メッシュポイントの高さ」アイコンから、高さの設定画面に入って、該当する等高線の高さを入力します。
- 「全てに適用」にチェックが入った状態で、OKします。(この時、調整したいポイントが、外周辺上の1点だけの場合は、ここで「全てに適用」にはチェックしないよう注意してください。)
【手順②】角の高度の入力
①と同じ要領で、四隅(赤丸)の高度を1点ずつ入力し、調整します。
1点なので、「全てに適用」にはチェックしません。この場合の高さ数値は、(大抵の場合、等高線上にないので)、上下の等高線への距離の比から按分計算または検討付けしてください。
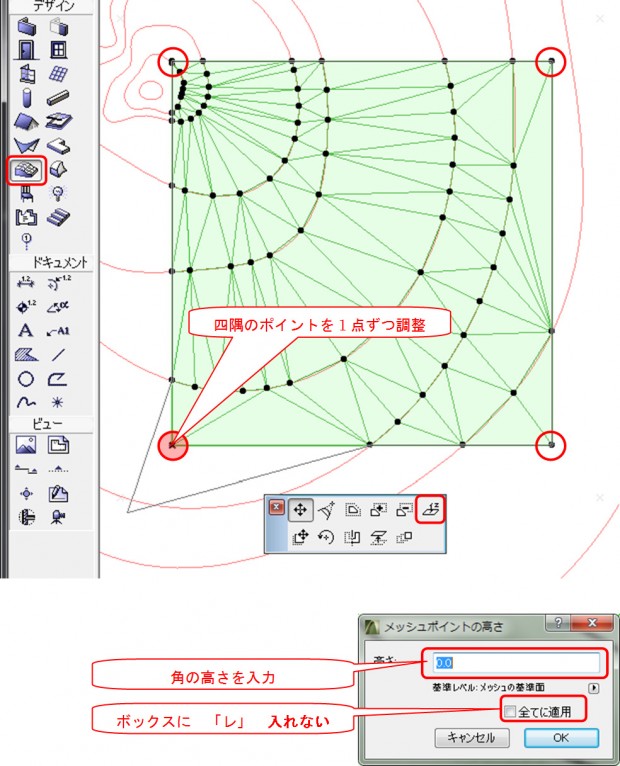
高さが修正され、思った通りの地形になりました。